Investor's Accountant Help Contents
Introduction
Overview
Functions Grouped by Main Menu
File
Pricing
Benchmarks
Reports
Analysis
Alerts
Utilities
Investor's Accountant is an easy-to-use, comprehensive portfolio
management system. It provides a convenient means to maintain essential records
of a diverse range of investment activity and to prepare a variety of tax
liability and portfolio performance reports. Distinguishing features included
are:
Getting Started
GIPS Requirements
New in this Release
Data Entry
Transaction Data
Security Data
Portfolio Data
Contact Data
Download Pricing
Import Pricing
Manual Pricing
Benchmark Add/Change/Delete
Benchmark Rate of Return Report
Benchmark Performance Graph
Benchmark Types
Name, Type, Active/Inactive Settings
Download Pricing
Import
Import File Setup
Manual Pricing - One Benchmark
Manual Pricing - Multiple Benchmarks
Status
Total Return
Liquid Cash Running Balance
Capital Gains
Accrued Interest
Calendar Projected Income
Commissions
Income / Cash Activity
Income Reconciliation
Interest Transactions
Liquid Cash Interest
Projected Income
Non-Cap Gain List by Tax Category
Capital Gains Tax Report
Dividends Tax Report
Interest Tax Report
Tax Liability
Foreign Tax
Tax Exempt Distributions
Securities
All Transactions
Portfolio ID's
Portfolio Activity
Contacts
Options by Underlying Security
Distributions
Security Price / Volume
Benchmark Values
Benchmarks
T-Bill Rates
Portfolio Rate of Return
Security Rate of Return - Between Dates
Security Rate of Return - Since Inception
Gain / Loss
Trend
Portfolio Volatility
Bond
Graphic - Portfolios, Balance/Deposits/Withdrawals
Graphic - Portfolios, Total Return
Graphic - Securities
Graphic - Benchmark Performance
Modified IRR
Price Alerts
Expirations
Dividends / Interest
Holdings Going Long Term
Allocate Distributions
Allocate Interest / Calculate Yield
Create Price Files
Create Portfolio Balance Record(s)
Create Portfolio Tax Record(s)
Recalculate Cost Basis
Recalculate Tax on Transactions
Sort Price Files
Global Edits
Interest Capital Gain
Distributions
Accrued Interest Return of Capital
Amortized Bond Premium Short, Mid and Long Term
Gain/Loss
Dividends
Major changes added in Version 11:
- All currency-related features
are removed. Tracking exchange rates, converting between currencies, and
reporting valuations in multiple currencies is no longer supported. These
features became obsolete many years ago when our third-party exchange rate
source (Oanda) became a subscription-based service.
- Schwab import features are removed (these were very limited and are no longer supported by Schwab).
- Prettier graphs and displays. The program now leaves reports and
graphs displayed so you can compare them side by side. A "Clear All" button
on the main display lets you dismiss all reports.
- Portfolio Time-weighted ROR (TWRR) now allows the Aggregate method for
composites containing portfolios with different start dates. For a single
period report, all periods between balances are automatically linked. For a
multi-period report (e.g. monthly, quarterly, yearly) showing cumulative
returns from beginning date (required by GIPS), select "Geometrically
Linked" for GIPS-compliant TWRR calculation.
- Modifed IRR (MIRR) is added as an analysis and performance
calculation tool. MIRR is used primarily in capital budgeting to identify
the profitability of a potential investment (such as a real estate project)
but can also be used for structured investment product analysis. MIRR allows you to set different
rates for reinvestment and cost-of-borrowing, and also calculates Net
Present Value (NPV).
- Least Squares ROR can now be reported and added to graphs for
portfolios, composites, and benchmarks. Least Squares ROR finds a rate of
return that best fits all RORs between all balances within the report
period. It varies less between different periods than a rate of return
simply calculated between two endpoints, and thus may be a more reliable
indication of expected performance over time.
- Timed Benchmarks allow you to create benchmarks that actually
change with time. Portfolio strategies often change with market conditions,
which means it may be appropriate to benchmark your portfolios differently
in different years. Rather than create multiple benchmarks to use for
different time periods, you can create a single benchmark with a different
definition over each period, showing how portfolios met your strategy
objectives over many years on a single chart. Both blended and timed
benchmarks can be created containing other blended or timed benchmarks.
- Password-protect your data. Any of your databases can now be optionally password-protected.
- Calculate Bond Duration for any bond or any
group of bonds within your portfolio. Duration is an important and
increasingly used measure of the sensitivity of a bond's price (current
principal) to a change in interest rates. Investor's Accountant
calculates both Macaulay Duration (time it will take the bond's cash
flows to repay the bond's price) and Modified Duration (percentage
change in price for a unit change in yield). It also calculates the average
duration of your bond portfolio, both allocation-weighted and
unweighted.
- A Links menu gives you quick access to major brokerages, and
allows you to add links of your own for quick access to news or personal
accounts.
- The Capital Gains Tax report now allows basis selection using
the new IRS identification code and produces the new IRS Form 8949.
- A Qualified Dividends Report has been added to make it
easier to reconcile 1099-Divs. The new tax report lists by security
the qualified, non-qualified, and total dividends.
- Benchmarking features have been expanded. The "As Invested"
ability to compare a portfolio's performance with that of a
benchmark (simulating investments in the benchmark to correspond
with investments made to the portfolio) now allows the use of all
calculation types (Daily Valuation, IRR, and Dietz). Composites may
now be compared using all composite methods (Aggregate, Asset
Weighted, or Asset and Cash Flow Weighted). The results of any of
these may be graphed, comparing the portfolio(s) to the "invested"
benchmark(s). The "Invested" feature can also be applied to
blended/timed benchmarks.
- Cumulative Investment Plot is added to the Balance/Deposit Graph showing total portfolio investment in stair-step format.
To understand the specific
instructions for using Investor's Accountant you need understand the basic purpose, philosophy and function
of the Program. This help file assumes that the reader has some familiarity
with investment transactions and terminology. We suggest you read this Getting
Started section before using Investor's Accountant (IA). IA is designed to
be easy to use, convenient, flexible and self-explanatory. You will find that
understanding the general theory of operation will make its use much easier.
Investor's Accountant is an investment portfolio manager. It does
not provide explicit strategy or individual investment recommendations. In
brief, its intended purpose is to create status, performance and tax reports for
portfolios and groups of portfolios and to provide basic analytical tools to
evaluate performance of 1) individual securities and 2) your investment activity
in individual securities. Enabling IA to generate the various portfolio and
individual investment reports requires the User to record all investment
transactions and to update security price records as frequently as desired.
Records may be edited and deleted.
Provided in the initial installation is a sample database. You may want to experiment with
this database by running the reports and changing and entering new data before
starting to build your own. Note also that you can experiment with the sample
database at any time while you are using or entering your own data by opening
"Load Sample Data" under "File" from the Main Menu.
Your first task in using Investor's Accountant is to build data records
(portfolio id, security, and transaction). This information comprises the
database used by Investor's Accountant to generate analyses and reports.
This task is described in Building Data Entry Records
Once you become familiar with Investor's Accountant, you will find its use
to be straightforward, "user-friendly" and convenient. The Site Map is provided
to present a list of all Investor’s Accountant functions in an outline or tree
format.
For support in using Investor's Accountant, call 303-847-8092 or email "iasupport@hamiltonsoftware.com".
Requirements
General Program Operation
Databases and Files
Data Entry Rules
Building Data Entry Records
Portfolio Identification
Security Identification
Shortcuts
Site Map
In order to
run Investor's Accountant,
you need the following:
1. Windows compatible computer with at least 32M of RAM and 10 MB disk space; data file space requirements depend on number of securities, transactions, etc.
2. Windows XP/Vista/7/8/8.1/10/11
The following is an overview of general program operation and how to begin the file building process.
When the program is opened, it attempts to open pf.mdb as the Transaction Database, {sec}.mdb as the Security Database and {benchmark}.mdb as the Benchmark Database. Each file is expected to be located in the same folder (directory) as the program application file, ia11.exe. If the pf.mdb or {sec}.mdb file does not exist, an empty data file is created. If a pf.mdb file does exist but has been corrupted or is not a valid Investor’s Accountant database, the ‘Open Database’ window is opened so that a valid database can be selected. If a {sec}.mdb file does exist but has been corrupted or is not a valid Investor’s Accountant database, a new empty {sec}.mdb file will be created. If the {benchmark}.mdb does not exist, one containing
a small group of symbols and names will be created.Each purchase/acquisition of assets, shares of stock, mutual funds, bonds, real estate, etc., is recorded by creating a Transaction record; Each Transaction record includes data concerning the transaction, e.g., transaction date, quantity, price, commission, etc., and also the Identifier of the Portfolio in which the asset is held. When an asset is sold, the sales data is recorded on the same record on which the purchase data is located. All of an individual's assets may be identified as being in a single portfolio, or they may be divided among two or more portfolios. Data concerning the security itself, its name, type (stock, bond, etc.), current price, etc. are held on the Security record. Only one Security record is required for a security, regardless of the number of portfolios which hold that security. When funds are added to a portfolio from outside the portfolio, a Portfolio Deposit record is created; when funds are removed from a portfolio, a Portfolio Withdrawal record is created.
For each investment now owned, you should create, chronologically, records for all transactions which have occurred, including buys, sells, dividends, whether received in cash or shares, splits and mergers. Investor's Accountant determines from the transaction records the current basis, the tax effect of all transactions, the rate of return of all recorded activity in each security and the income attributable to each acquisition. These calculations are valid, only if the transactions are entered completely, correctly and chronologically. Investor's Accountant includes functions to automatically recalculate all income attribution and earnings tax values but does not recalculate the basis of closed records. If the basis value on a record is incorrect at the time it is closed due to incorrect or untimely entry of transactions, the gain or loss and calculated capital gains tax effect will be incorrect; these errors can be corrected by either re-entering the data correctly or by manually editing the basis and tax values on the record.
The value of a holding on the system date is based on the price currently on the Security record, and for previous dates, on the historical price file (.HSI file) for that security.
Detailed reports of taxable dividends, interest and capital gains for specified date intervals are provided. Year-to-date estimated tax liability is calculated. A summary of all investment activity which occurred in a specified time period may be created. A forecast of income expected during a specified period may be generated. The status of portfolios at any point in time, based on the prices currently in the Security records, as well as the true internal rate of return generated by individual portfolios or groups of portfolios between any two dates is available. Effective interest rates received on money market accounts are calculated. To obtain valid reports and analyses, it is necessary that the transaction entries are complete and accurate, regarding both dates and amounts. If transactions or other data are entered out of chronological order, certain values calculated by Investor's Accountant and added to the transaction records may be incorrect. The ability to correctly recalculate most values is provided by Investor's Accountant. Most records can be edited to correct errors; those that cannot be edited can be deleted and re-entered.
The four selections in the "Data Entry" pulldown of the Main Menu are used to add new records, change/edit existing records and to delete records in the four general types of data records. When creating or editing a record, all of the data included on the record is displayed on the screen.
The Security records contain information specific to a security, including symbol, name, current price, etc.; this data file serves all portfolios.
The Transaction records consist of the day-to-day investment transactions, such as buys, sells, interest, and dividends for an almost unlimited number of portfolios; all of these transactions must be entered into the Transaction record to maintain an accurate and complete logging of investment activity in each portfolio. Each Transaction record of a long or short position contains both opening and closing data concerning that transaction.
The Portfolio information includes type of portfolio, i.e. IRA, name and other identifying information, default transfer account, and marginal tax rates. Balance or value records can be saved, as well as deposit and withdrawal records, all of which are used in calculating a portfolio’s rate of return.
The Contact record holds miscellaneous Portfolio personal information and is not used by the Program.
Price records are updated by using the Automatic, Manual and Import selections in the Pricing pulldown on the Main Menu.
Using the function "Data Listing" under "Reports" of the Main Menu, the records can be (1) viewed on your monitor, (2) written to an ASCII file for later display or printing and (3) printed immediately.
Investor's Accountant creates various reports which display the performance of individual holdings; information used to create these reports is obtained from transactions entered to record purchases, dividends receipts, sales, new prices, etc. To determine Portfolio performance, Investor's Accountant uses Portfolio Deposit and Withdrawal records in addition to the individual security transaction records.
The sides of any report which is created in a normal window state (not minimized or maximized) may be dragged to make the report larger or smaller. Depending on the Report Font used for the report the font size will change as the report size is changed. If a report is maximized when it is erased by pressing Escape or by clicking the ‘X’ in the upper right hand corner, then when a report is next created, it will be initially maximized. If it is not maximized when it is erased, the next report created will be initially be in a normal window state.
Units Conformance
Basically, Investor's Accountant considers the cost or value of a
transaction to be the product of the Quantity and the Price. For example, 100
shares times $10/share equals $1000. Since the same arithmetic is used for
bonds, care must be taken in values used for Quantity, Price and Dividend Amount
entries. Assume a $1000 face value, 6 percent coupon bond is bought for $1000.
If the Quantity is entered as 1, the Price must be entered as 1000 and the
semi-annual Dividend Amount entered as 30; other equally valid entries are 10,
100 and 3 or 1000, 1 and .03. The "Units system" used for a security must be
followed for all transactions for that security.
The Transaction, Security, and Benchmark databases are Microsoft Access type files; this type file has an extension of ".mdb". When Investor’s Accountant is closed after data has been added to a database, the database is compacted to defragment it; prior to this operation a copy of the database is created which is given an extension of “.bak”.
Databases
There are three databases that contain the stored data.
{sec}.mdb - Contains information relating to securities and is universal to all portfolio databases. In addition to security identifying information, this database contains security types, exchanges, countries, industries, and a history of security distributions.
{benchmark}.mdb - Contains all Benchmark data and is universal to all portfolio databases. pf.mdb - Is the default name given to the database that contains the information pertaining to portfolios. There may be multiple portfolio databases as named by the User. They must all have an extension of mdb. Access to any portfolio database may be made through the "Open Transaction Database" function under "File".
pf.mdb - Is the default name given to the database that contains the information pertaining to portfolios. There may be multiple portfolio databases as named by the User. They must all have an extension of mdb. Access to any portfolio database may be made through the "Open Transaction Database" function under "File".
Sample Databases
{smpsec}.mdb - The database which contains sample security data.
Sample.mdb - The database which sample portfolio data.
The sample databases may be accessed by selecting "Load Sample Data" under "File".
Files
Price/Volume History File - One will be maintained for each security so coded. The name of the file will be the symbol name with extension .HSI. It will be located in a sub folder of the application folder, named HSI.
The ind.txt file contains a set of 4-digit numeric codes and industry classifications based on the U. S. Census Bureau Standard Industrial Classification table. This file is used by the select Data Entry-Security Data-Industries-Add From ind.txt function.
Sample files provided include:
Yhoo.csv - shows layout of a price file downloaded from Yahoo!®.
Sch.txt - shows layout of price file e-mailed from Schwab and then saved in a file.
Price/Volume Files for the securities on the {smpsec}.mdb database. These files have an extension of "smp".
Entering transactions in chronological order is good practice and, in some instances, essential. For example, distributions entered using the Global Distribution function are entered as $/share; Investor's Accountant then automatically creates transaction records of the income for all portfolios holding the security on the Record Date and also proportionally credits the distribution income, as of the date of the distribution, to the transactions representing the shares on which the distribution is based. If purchases or sales prior to that date have not been entered, the Program-generated records will be incorrect and/or incomplete. The cost basis of all shares is maintained by Investor's Accountant or, for mutual funds so identified, the average cost is maintained. These values are reduced when return of capital distributions are received. Average cost values change when additional shares are either purchased directly or acquired through reinvestment of a distribution. The preceding are examples of circumstances which require that purchase, sale and distribution activity be entered in chronological order so that beneficial Program features such as automatic creation of records, crediting of income to acquisition transactions and determination of tax cost basis can be effective.
Although Security symbols and Portfolio ID's may be entered in either upper or lower case, all entries are recorded in upper case. Although the Security Types initially included in Investor's Accountant cannot be edited or deleted, additional types may be added (and then edited or deleted) by the User.
All dates are entered with slashes or dashes. Enter month-day, such as 5-15; program adds current or previous year to result in date equal to or prior to system date. Enter month-day-year, such as 5-15-4; program converts year to 20xx for xx=0 to 29 and 19xx for xx=30 to 99. When editing an existing date entry, you may use the up and down keyboard arrow keys to adjust date.
Prices that are not whole numbers may be entered in either a decimal of a fraction format. To enter the value 101 13/32, separate the whole number portion (101) from the fraction (13/32) with a space. Although the Program will store such an entry as 101.40625, the value will be displayed as either 101.41 or 101.406, depending on the field in which the value is entered and on the screen or report selected. If the value is a whole number, a decimal point is not necessary.
An individual may have holdings in one or more portfolios for a variety of reasons. Each individual Transaction record, Contact record and Portfolio record is identified as belonging to a particular Portfolio ID. The Portfolio ID is a unique three-character (alphabetic, numeric or mixed) value. A Portfolio may be identified by either its Portfolio ID, Portfolio Name or Account Number. Each Portfolio must have a Portfolio ID and Portfolio Name; the Account Number is optional.
The prime consideration when determining the number of Portfolios to create and the ID's to use for those Portfolios is the data organization desired on reports. The transaction records used in generating reports are limited to those in the Portfolios you specify; that specification may be a single Portfolio, a group of Portfolios, ALL Portfolios or, through use of the asterisk, a group identified as having the same first or last character, e.g. J** or **4 or other common characters, e.g. *DN, *D*, D*N, etc. A group of Portfolios may also be assigned a Portfolio Group name to simplify identification of that group. Portfolios can be renamed and deleted and holdings can be transferred between Portfolios.
Transactions may be given different Sub numbers to provide for sub-division within a Portfolio. Since both the open and close sides of a position are carried on the same record, records need not and should not be given different Sub numbers, simply to identify separate acquisitions.
The portfolio name and Account Number associated with a portfolio identifier is obtained from the Portfolio ID record; this record is essential for proper Program operation.
When a transaction is recorded, the data entered is saved on a transaction record in the current Transaction Database. The purpose of this function is to create a chronological list of transaction records for the selected portfolio(s) and security(s). The transactions included in the listing may be limited by Transaction Date and Transaction Code. In the 80-character version data from the closed side of the transaction, if any, is displayed below data from the open side. In the 132-character version, open and closed data are displayed on the same line.
The listing may be limited to transactions whose opening Amount is within specified limits.
The purpose of this function is for displaying or printing only. To edit or delete records, use the Data Entry-Transactions-Change/Delete function.
The ‘By Security’ Listing Order selection provides a listing of transaction records grouped chronologically by Security.
The ‘By Date’ Listing Order selection provides a listing of transaction records listed in order of Transaction Date.
Transfer type records used by Liquid Cash securities contain Origination Date and Audit Symbol fields. Although the report column headings do not provide for these fields, one or both of them are listed with Liquid Cash Transfer entries on the reports.
When a Stock Split of Merge is recorded, the Program creates a new duplicate record for each open acquisition type record, i.e. records of buy transactions and distributions which were reinvested into shares. These new records carry the new quantity and price values and, for mergers, they carry the new Security Name and Symbol. The Transaction Types and/or Tax Codes on certain new and pre-Split or pre-Merger records are lower-case for Program operation purposes. Pre- and Post-Split records carry the same security Symbol and Name. New Company Pre-Merger records carry the security Symbol and Name of the surviving or acquiring company. Pre-Split and pre-Merger closed records and Cash Dividends are not affected by a Split or Merger.
Pre-Split Transaction (Tran) Codes
Tran Code Case Tax Code Case
Pre-Split Records Lower Lower Post-Split Records Upper Upper
Pre-Merger Transaction (Tran) Codes
Tran Code Case Tax Code Case
Old Company Pre-Merger Records Distribution Transactions Lower Upper All Other Transactions Lower LowerNew Company Pre-Merger Records
Distribution Transactions Upper Lower All Other Transactions Upper Upper
Status
Total Return
Liquid Cash Running Balance
Capital Gains
Income / Expense
Tax Reports
Both the 80 character (narrow) and 132 character (wide) Portfolio Status Report provide a one-line summary listing of all open positions as of the Effective Date for the selected Portfolios and Securities. The report includes for each holding the quantity, price, total value, and the total and per-share basis or cost, whichever is selected. It also shows the portfolio gain or loss from the portfolio value on the specified Comparison Period Balance record and the sum of all deposits and withdrawals between the Comparison Date and the report date and calculates the Net Period to Date Gain or Loss. An allocation pie chart by type is available after the report has been displayed.
The per-share security values used in creating the report are obtained from the existing historical price files (*.HSI files) for those securities whose Security File record is marked to 'Maintain P/V Data' or, for those not marked to 'Maintain P/V Data', from the Security File record Closing Price or Price on Transaction files. If a price is not available for the selected Effective Date the price for the next prior available date is used.
Check 'Include Accrued Interest' check box to cause the Value amount of Bonds, Security Type B, M, and T (whose exchange is not M or Mutual Funds), to include interest accrued as of the current date. The accrued interest amount is based on Security Data Dividend Date, Amount and Frequency entries and is calculated by multiplying the periodic interest amount by a fraction whose numerator is the number of days since the last payment date and the denominator is the number of days from the last payment date to the next payment date.
Check 'Combine Reinvestments' check box to cause "Invested" values to also include transactions representing reinvestment of distributions on narrow report, and "Reinvested" plus "Invested" values on the wide report.
Check ‘Include Allocation Tables’ to also show portfolio asset allocation tables, which summarize the value and percentage distribution of portfolio holdings by Type, Country, and Industry. If a multiple portfolio report is specified, individual reports are created followed by a summary table for the group.
For liquid-cash accounts, if the date of a transfer record is later than the report date and the origination date is earlier than the report date, the amount on the Transfer Record is reported as "Pending".
Reinvested dividends are not shown as part of the investment on the narrow reports but can be combined with Buy/Transfer transactions by checking "Combine Reinvestments".
The 132 column (wide) report lists the total basis of shares resulting from Buy and Transfer transactions separately from that resulting from reinvestment of dividends.
The summary report lists only portfolio and grand totals and the allocation tables.
The Portfolio Rate of Return report calculates the performance of the selected portfolios over the selected time period. Performance may be calculated using one of the three GIPS-described methods: Daily Valuation, Modified Dietz or IRR, or two non-GIPS methods, Least Squares ROR or Modified IRR (MIRR). The performance of selected Benchmarks over the same time period used for portfolio performance may also be included on the report.
A Portfolio's rate of return between any two dates can be calculated. Values used in the calculation include the Portfolio's value on the beginning and ending dates and the amounts and dates of cash added to or removed from the Portfolio between the beginning and ending dates. The beginning and ending date portfolio values are obtained from Portfolio File Balance records. If any balance record for those dates is not in the file, the Program creates one from the transaction and price records and adds it to the file. The amounts and dates of cash activity during the report interval are obtained from Portfolio File Deposit and Withdrawal records.
For after-tax rate of return calculations, the Program adjusts all portfolio values for the theoretical capital gains tax due on unrealized gain and on taxable accrued interest and assumes quarterly deposits to the portfolio during the report period to cover state and federal taxes on capital gains and dividend and interest income realized during the report period.
Fee records are used only if after-fee Rate of Return reports are needed. If funds are withdrawn from a portfolio to pay fees and ROR after-fee reports are to be generated, a Withdrawal record reflecting the withdrawal must be entered in addition to the Fee record. When calculating a "Net of Fees" ROR, the Program treats Fee records as deposits.
If fees are deducted from portfolio funds (thus reducing the portfolio value), but a Withdrawal record reflecting the deduction is not entered, ROR values calculated will actually be "after-fees" even when the "Net of Fees" box on the report entry screen is not checked.
Selecting a detailed report will list the deposits, withdrawals, and tax and fees, if selected, that have been recorded between the beginning and ending dates.
Balance records can also be created through the Utility Function, Create Balance Record(s) or they can be created manually using the Add mode in Portfolio Data Entry.
Reports can be created for a single specified portfolio or for each of a group of specified portfolios. Select from the Portfolio Selection List Box the portfolio(s) you want included in the report. Double-clicking any Portfolio ID causes all portfolios to be selected for inclusion in the report. Multiple portfolios can be selected by depressing the Ctrl+E Portfolio ID Wild Card Entry Text Box may be used to cause all portfolios whose ID’s match the wild card entry to be selected. A previously saved Portfolio Group selection may be used to select portfolios by clicking on the Drop-Down Text Box control button and then clicking on the desired Group Name.
A portfolio group selection may be saved for future use by clicking the New command button to create a blank text field in the Portfolio Group Text Box, entering a name (up to 9 characters) in the blank field and then clicking the Save command button. A previously saved Portfolio Group selection may be used by clicking on the Drop-Down Text Box control button and then clicking on the desired Group Name. Clicking the Portfolio Group Delete command button deletes a Portfolio Group from the list. To change the portfolios included in an existing group, select that group, make the desired changes to the portfolio selections and then click the Save command button.
To select all portfolios whose ID’s have three characters and have the same first character, enter in the Portfolio ID Wild Card Entry Text Box that character followed by ??, eg. E??. To specify a group of portfolios having the same third character, enter two question marks followed by the common character, eg. ??E. A group of portfolios having two-character ID's and having E as the second character is identified as ?E.
Entering an asterisk (*) will select all portfolios. Entering a character or group of characters followed by an asterisk selects all portfolios for which the initial character(s) of their ID matches the character or group of characters preceding the asterisk.
A group of one or more characters enclosed in brackets ([ ]) can be used to match any single character in a Portfolio ID.
To match the special characters left bracket ([), question mark (?), number sign (#), and asterisk (*), enclose them in brackets. The right bracket (]) cannot be used within a group to match itself, but it can be used outside a group as an individual character.
Use a hyphen (-) separating the upper and lower bounds of a range to specify a range of characters. For example, [N-R] results in a match if the corresponding character position in a Portfolio ID contains any letter in the range N-R. When a range of characters is specified, they must appear in ascending sort order (from lowest to highest). [A-Z] is a valid pattern, but [Z-A] is not. An exclamation point (!) at the beginning of a character range means that a match is made if any character except the characters in the range is found in a Portfolio ID. When used outside brackets, the exclamation point matches itself. Multiple ranges are included within the brackets without delimiters. Use a number sign to indicate a single digit (0-9).
Select the securities
to be included in the report. Double-clicking the list causes all
securities to be selected for inclusion in the report. Multiple securities can
be selected by depressing the Ctrl key while clicking on a portfolio entry in
the Security Selection List Box. Click the Clear Selections command button to
clear all security selections.
The Category lists may be used to cause all securities to which the selected
Type, Industry, Exchange, and/or
Country has been assigned to be selected.
The Category lists are not
displayed when only Liquid Cash securities are listed.
A previously saved Security Group selection may be used to select securities by
clicking on the Drop-Down Text Box control button and then clicking on the
desired Group Name. A Security Group may be defined after selecting (checked
boxes) your entries above and saved for later retrieval. To add a new group,
click New. Save must be clicked after entering a new group or when changing an
existing group.
Security Rate of Return Report - Since Inception
The internal rate of return (IRR) is the interest rate which, if in effect throughout the report period and taking into account the amount and timing of all deposits and withdrawals to and from the Security(s) within the portfolio(s) during the period, would cause the beginning balance to grow (or decline) to the closing balance.
Two versions are available, Since Inception and Between Dates. The ‘Since Inception’ report shows the before and after tax rates of return for the individual security holdings within a portfolio since the inception of the holding to the current date. The initial date and value in the ROR calculation are the initial transaction date and transaction amount. The final date value is the security value on the current date, if still open, or the sale amount, if sold before the current date. Other values used in the calculation include the amounts and dates of cash added to or removed from the holding between the two dates. The cash transactions are usually buys, sells, and cash dividends. The accrued interest paid when acquiring a bond is considered part of the investment when calculating the rate of return. Note that reinvested dividends are not included in the cash flow as their effect will be reflected in the ending balance.
A composite rate of return covering the securities selected for the report is calculated for each selected portfolio.
Security Rate of Return Report - Between Dates
The internal rate of return (IRR) is the interest rate which, if in effect throughout the report period and taking into account the amount and timing of all deposits and withdrawals to and from the Security(s) within the portfolio(s) during the period, would cause the beginning balance to grow (or decline) to the closing balance.
Two versions are available, Since Inception and Between Dates. The ‘Since Inception’ report shows the before and after tax rates of return for the individual security holdings within a portfolio since the inception of the holding to the current date. The ‘Between Dates’ report provides for selecting the report Beginning and Ending dates. Values used in the calculation include the Security's value on the beginning and ending dates and the amounts and dates of cash added to or removed from the holding between the two dates. The cash transactions are usually buys, sells, and cash dividends. The accrued interest paid when acquiring a bond is considered part of the investment when calculating the rate of return. Note that reinvested dividends are not included in the cash flow as their effect will be reflected in the ending balance.
If a security existed on the report Beginning Date, the initial date of the ROR calculation is that date and the initial value is shown on the report. If a security did not exist on the report Beginning Date, the initial date of the ROR calculation is the date of the first investment and the initial value is the amount of that investment.
Check the ‘Before/After Tax’ check box to cause the report to calculate performance both before and after tax and check the ‘Associate Options With Underlying Security’ check box to cause option performance to be displayed on the report immediately following the underlying security.
A composite rate of return covering the securities selected for the report is calculated for each selected portfolio.
The Total Return Report provides data, by portfolio, for each acquisition-type transaction involving the specified securities. In this report the Income Yield value is the interest rate which, with annual compounding, would cause the invested amount to earn the Income amount during the period beginning with the transaction acquisition date and ending with the current date (open transactions) or the closing date (closed transactions). The income attributed to the acquisition is that contained on the records for the holding and since the exact date of each income is not used, the yield is approximate.
Liquid Cash Running Balance Listing
This function lists Liquid Cash transactions for the specified date range and shows the account balance on the Beginning Date and after every transaction.
Three types of Capital Gains Reports may be generated. The ‘By Portfolio’ and ‘By Security’ types may be generated for either open (unrealized) or closed (realized) transactions; the ‘By Transaction’ version lists only open transactions. The reports display the capital gain or loss for the specified holdings. The unrealized gain/loss in the ‘By Transaction’ version or when the ‘Include Open Only’ option is selected is the difference between the current value and the tax basis of the holding. When the ‘Include Closed Only’ option is selected, the gain/loss is the difference between the realized amount and the basis. The ‘Include Open Only’ version report includes only holdings open on the current date.
In the By Portfolio version, the report displays the results by security transaction within each selected portfolio. The report contents are described below under ‘Capital Gain Report Description by Column’.
In the By Security version, the report displays the results by security. If the security is held by more than one selected portfolio, transactions for all affected portfolios are grouped together; if desired, transactions for different portfolios may be segregated. The report contents are described below under ‘Capital Gain Report Description by Column’.
In the By Transaction version, the report displays the open transactions for the selected securities held by the selected portfolios; the format is different from that described below.
Capital Gain Report Description by Column
B/SS - Report rows representing short-sale and option writing values are identified with an "SS"; report rows representing all other types of transactions are identified with a "B" (or "Buy" on the wide format File or Print report).
Quantity - Number of shares covered by a single Transaction File record. Values are negative for "SS" transactions and positive for "B" transactions.
Average Basis - Average cost of shares purchased directly or bought through dividend reinvestment including both commission and effect of Adjust Basis records.
Commission - Includes Commission and S.E.C. fees. On a report of closed positions, the value includes both the open and closing fees.
Basis - The transaction basis is the product of the Quantity and Basis values on a transaction record. For short-sale and option writing transactions the value in this field is the amount received when the position was opened on reports of open positions and is shown as a negative value; on reports of closed positions, the value in the Basis field is the amount paid to close the position.
Value - Current value of the transaction quantity based on the Security File price. The Current Value is shown only on reports of open positions. For short-sale and option writing transactions the value in this field is the amount which would be required to close the position, i.e. the quantity times the current price and is shown as a negative value.
Realized - Amount received, less commission and S.E.C fee, from sale of the Quantity covered by the transaction record. The Realized value is shown only on reports of closed positions. For short-sale and option writing transactions the value in this field is the amount received when the position was opened.
Gain/Loss - The difference between the Current Value (Realized value, if sold) and the Basis value. The gain/loss as a simple percent of the Basis value is also listed as is the annualized percent gain/loss.
Term - Report rows representing short term gain/loss are identified with "S", report rows representing mid term gain/loss are identified with "M" and report rows representing long term gain/loss are identified with "L". Long, Mid and Short Term subtotals are displayed for each security; these are net values in that individual transaction gain (positive) and loss (negative) values are combined and the total is displayed as the security sub-total value. The portfolio total values for each ‘Term’ include both the total of the individual transaction negative and positive values and also the net ‘Term’ total value.
The current price and price date from the Security File is displayed for each holding on reports of open positions.
The detail report lists the gain/loss by acquisition and date of acquisition, whereas the summary report lists only the sums of the short and long term gains/losses for each holding.
Capital Gains Report - By Portfolio
Report results are displayed by Portfolio. Within each Portfolio segment, Security capital gains/losses are displayed chronologically by transaction if a Security Sequence of either Symbol, Name or CUSIP is selected. If a Security Sequence of Long Term Gain or Short Term Gain is selected capital gains/losses by security within the selected portfolios are displayed in descending order of gain value.
The content of the report columns is described in the Capital Gains Report - Realized/Unrealized topic.
Capital Gains Report - By Security
The report lists, by Security, realized or unrealized capital gains for one or more securities and one or more portfolios. Within each Security segment, Security capital gains/losses are displayed chronologically by transaction. If a security is held by more than one portfolio and the ‘Portfolio Sub-Total’ checkbox is checked, transactions for the affected portfolios are kept separate and sub-totaled otherwise the transactions are integrated chronologically.
Capital Gains Report - By Transaction
The unrealized capital gain/loss for each open transaction is shown for the specified security held by the specified portfolio. The listing order of the report is initially descending by capital gain but can be set to ascending or descending order of any report column by clicking the desired ‘Grid Display Order’ button; double-clicking button representing the current sort order causes the order to change from ascending to descending, or vice versa, for that column.
Column totals of all transactions are initially shown on the report but transactions to be included in the total values may be un-selected and re-selected by clicking the cell in the Select, Quantity, Basis, Value or Gain column of a transaction row. Clicking a cell in the Portf ID, Security Name, Date, Tran Type or Fed/St Tax Code column causes all transactions having the identical cell entry as the clicked cell to be selected. A ‘Quantity’ column total is shown only if only one security is included in the report. The Basis value displayed for individual transactions is the basis per share; the Total Basis value displayed is the total basis of the selected transactions. Click the ‘Clear Select’ button to ‘un-select’ all transactions.
If, after the report is displayed, the ‘Print’ button is clicked, you may choose to print the entire report or elect to print only those transactions which are currently selected to be included in the report totals. If you choose ‘Print’ rather than ‘Display’ on the report entry screen, the printed output will include all transactions and the sort order will be descending by capital gain.
Portfolio Income / Expense Reports
Accrued Interest
Calendar Projected Income
Commissions
Income / Cash Activity
Income Reconciliation
Interest Transactions
Liquid Cash Interest
Projected Income
Non-Cap Gain List by Tax Category
The Accrued Interest Report displays the interest which has been earned from bonds from the Transaction Date of the most recent interest payment through a specified Effective Date. Only securities having a Security Type of Bond, Muni-Bond or Treasury Issue are covered by this report. The report may cover a single portfolio, a group of portfolios or ALL portfolios and it may cover a single security, ALL Type Bond securities, ALL Type Muni-Bond securities, ALL Type Treasury Issue securities or ALL Type Bond, Muni-Bond and Treasury Issues securities. Mutual Funds are not included in the report. Accrued interest calculations for all types of bonds use the actual number of days in the payment period, including the effect of leap years.
This report lists, for each Security/Type specified, monthly income projected to be received for each specified Portfolio for a specified 12-month period. The income date and frequency are based on date and frequency data in the Security File. The listing order is by security within Portfolios; amounts are calculated as the product of the Security File Dividend amount/share entry and the share quantity currently open.
This function creates a listing of commission and S.E.C fees recorded on transactions for the specified portfolios and Securities or types and time period. Commissions and fees paid on opening transactions are reported separately from those paid on closing transactions.
The Income/Cash Activity Report provides a listing, by Security, of investment related income and expense during a specified time period. The report may also include capital-type cash activity. In the 80-character report, income is reported as either "Dividends" (amounts from Transaction records of type Dividend, S. T. Distribution, M. T. Distribution, L. T. Distribution, and Return of Cap), "Interest" or "Other Income". In the 132-character report, income is reported as either "Dividends", Capital Gains Distributions (total of S. T., M. T., and L. T. Distributions), Return of Capital, "Interest" or "Other". Amounts from Expense-type Transaction records of are listed as "Expense".
The Income Reconciliation Report is similar to the Projected Income Reports except that (a) the "expected" amount is calculated from the dividend amount/share and the share quantity owned on the date of the scheduled dividends for dates prior to the current date and based on the shares currently owned for scheduled dates in the future and (b) it also lists the income amounts actually received and the payment dates as recorded in the Transaction File income records for the specified portfolios and securities for the report period. The summary report shows only the totals expected and received for each holding, with no dates.
This function creates a listing of interest transactions for the specified portfolios and Securities or types (except "Cash-Liquid") and time period. Accrued interest, either paid or received, is also listed.
The Liquid Cash Interest Report lists the Date, Average Daily Balance, Total Amount and Yield values for all liquid cash interest transactions within the specified period for the selected portfolios and liquid cash securities. The Average Daily Balance and Yield values are calculated when the Interest transaction is recorded. They are also re-calculated in the Utility-Allocate Interest/Calculate Yield function.
Allocate Interest / Calculate Yield
This utility recalculates the average effective interest rate reflected by income records. Income and interest rate values on the affected records are replaced by the newly calculated values. The average effective interest rate is the interest rate, which if it was in effect since the last interest payment date and was applied daily to that day’s balance, would result in the interest amount received. The interest rate calculated for an interest transaction record is determined by the date and amount of that interest payment, the date of the previous interest payment and the dates and amounts of additions to and subtractions from the account between the previous and current interest payments. If any of this data is changed after recording an interest payment, the originally calculated interest rate is no longer correct. This routine may be used to recalculate the interest values if such changes have been made in a "Cash-Liquid" holding.
This report lists the monthly income projected to be received for the period specified. The beginning date must be equal to or greater than the system date. , The income date, frequency, and amount/per share values stored on the Security Record are used in determining the income to be generated by a portfolio’s holding. The income to be earned is calculated as the product of the Security File Dividend amount/share entry and the share quantity currently open. The listing order may be by security or by portfolio. The detail report shows the date and amount of each dividend or interest expected. The summary report shows only the total expected for each security or portfolio, depending on the report sequence selected.
Non-Cap Gain List by Tax Category
This report is a listing, by security, of investment related income and expense according to Tax Exempt Code during a specified time period. In the 80-character format, income is reported as either "Dividends" (amounts from Transaction records of Dividends, S. T. Distributions, M. T. Distributions, L. T. Distributions, and Return of Cap), "Interest" or "Other Income"; Transaction records of "Expense" are listed as Expense. In the 132-character format, separate columns are provided for Dividends, Capital Gains Distributions and Return of Capital.
Capital Gains
Dividends
Interest
Tax Liability
Foreign Tax
Tax Exempt Distributions
Tag Qualified Dividends
Tag Capital Gains
Edit State Tax Exempt Entries
The Capital Gains Report format is similar to that of the IRS Form 1040 Schedule D. If the ‘Short and Long Term’ Report Contents option is selected the Short Term transactions are displayed at the top of the report followed by the Long Term transactions. Entries are grouped by Portfolio, then alphabetically by Security. For each closed transaction the report lists the quantity, acquired and sold dates, sales price, cost (basis) and gain/loss.
If either the ‘Short Term’ or ‘Long Term’ Report Contents option is selected, the content of the report is determined by the 1099-B Data selection. If the ‘Basis reported’ option is selected, the report will contain transactions whose ‘Code’ entry on the grid generated by the Data Entry>Transactions>Tag Capital Gains function is ‘A’. If the ‘Basis not reported’ option is selected, the report will contain transactions whose ‘Code’ entry is ‘B’. If the ‘Other’ option is selected, the report will contain transactions whose ‘Code’ entry is ‘C’. These reports contain the column headings ‘Code, if any’ and ‘Adjustments to gain or loss’ as on the IRS Form 8949 but no values are listed in those columns since such data is not included in the Investor’s Accountant database.
Select ‘Short and Long Term’ to generate a report on which Short Term transactions are displayed at the top of the report followed by Long Term transactions. Select ‘Short Term’ to generate a report containing only short term transactions whose Form 1099-B reporting is as indicated by the ‘Form 1099-B Data’ selection. Select ‘Long Term’ to generate a report containing only long term transactions whose Form 1099-B reporting is as indicated by the ‘Form 1099-B Data’ selection.
Each report is concluded with a grand total of Sales Price, Cost and Gain/Loss; the long term report also shows the total of all mid and long term distributions for the selected portfolios for the report period. Note that IRS Wash Sales rules are not considered in generation of this report.
Select Print rather than Display as the Report Mode to generate a report which may be used as an attachment to the Form 1040. The heading on this version includes ‘Name(s) as shown on Form 1040’ and ‘Social Security Number’ fields; the report obtained from printing the displayed report does not include these fields.
This function lists either the ‘short term’ or ‘long term’ sold transactions for the selected Portfolio(s) and Security(s) within the selected date range. The right-most column of the list is the code which indicates the Capital Gain/Loss category on the IRS Form 8949. To change the Code entry for a transaction, select the desired Code from the drop-down list in the report heading and then click any transaction field to cause the selected Code to be inserted into the transaction Code field.
The IRS Form 8949 categories are:
A - Short-term transactions reported on Form 1099-B with basis reported to the
IRS
B - Short-term transactions reported on Form 1099-B but basis not reported to
the IRS
C - Short-term transactions for which you cannot check box A or B
D - Long-term transactions reported on Form 1099-B with basis reported to the
IRS
E - Long-term transactions reported on Form 1099-B but basis not reported to the
IRS
F - Long-term transactions for which you cannot check box A or B
For 2011 and 2012 both the Short-Term and Long-Term codes were A, B and C.
The Reports>Portfolio Reports>Tax Reports>Capital Gains function provides the
ability to create a report of capital gains from transactions for selected
Portfolio(s) and Security(s) within a selected date range.
If the ‘
Reports Contents’ selection is ‘Short Term’ the resulting
report is restricted to transactions which have been assigned a ‘Tag Capital
Gains’ Code of either ‘A’ (Basis reported), ‘B’ (Basis not reported) or ‘C’
(Other). If the ‘
Reports Contents’ selection is ‘Long Term’ the resulting
report is restricted to transactions which have been assigned a ‘Tag Capital
Gains’ Code of either ‘D’ (Basis reported), ‘E’ (Basis not reported) or ‘F’
(Other).
Both federal and state dividend reports are available. The federal report summarizes by security dividends received during the specified period and assigned a Federal Tax Code entry of "No". The portion of the dividend amount which is a Capital Gain Distribution or a Return of Capital is also listed. The state report lists, by security, adjustments to the values shown on the federal report. Dividend transaction records with a Federal Tax Code entry of "No" and a State Tax Code entry of either "Yes" or "Earnings Only" are listed as a "State Subtraction". A dividend which is exempt from federal taxation and partially exempt from state taxation (e.g. a municipal bond mutual fund dividend) is coded "Earnings Only" and "No" and the percent of dividend that is state exempt is entered on the Security File record for the security. The total dividend amount is listed as a "Federal Exemption" and the portion taxable by the state is listed as a "State Addition".
Select Print rather than Display as the Report Mode to generate a report which may be used as an attachment to the Form 1040. The heading on this version includes ‘Name(s) as shown on Form 1040’ and ‘Social Security Number’ fields; the report obtained from printing the displayed report does not include these fields.
For Dividends Tax Reports covering dates after December 31, 2003, ‘Qualified Dividends’ are listed at the bottom of the report.
Both federal and state interest reports are available. The federal report summarizes by security interest received during the specified period and assigned a Federal Tax Code entry of "No". The state report lists, by security, adjustments to the values shown on the federal report. Interest transaction records with a federal Tax Code entry of "No" and a state code entry of either "Yes" or "Earnings Only" are listed as a "State Subtraction". For instance, a Treasury Bond would have federal and state Tax Codes of "No" and "Earnings Only", respectively. Interest exempt from federal taxation, e.g. municipal bond interest, is coded "Earnings Only" and "No" if out-of-state and "Earnings Only" (federal) and "Earnings Only" (state) if in-state; the former is carried as a "State Addition".
Select Print rather than Display as the Report Mode to generate a report which may be used as an attachment to the Form 1040. The heading on this version includes ‘Name(s) as shown on Form 1040’ and ‘Social Security Number’ fields; the report obtained from printing the displayed report does not include these fields.
The Tax Liability Report shows for the period selected, the state and federal incremental tax liability incurred by the recorded transactions. The liability is listed by security for each selected portfolio and totaled for both the individual portfolios and for the portfolio group. The State Tax Liability does not include the effect of the State Tax Exempt percent value on Security File records; this causes the state tax to be overstated for Tax Code entries "No"/"No" (federal/state) transactions and understated for Tax Code "Earnings Only"/"No" and "Yes"/"No" transactions. Also shown for each security are the income, expense, short, mid and long term capital gains and losses, which are responsible for the tax liability.
The taxable transfer will be shown as income. This is the only tax report on which the taxable transfer will appear.
This function creates a summary, by security, of the monetary amount recorded on a transaction record as foreign tax reported as dividend or interest. All transactions are included, regardless of Tax Code entries.
There is no required order in which the various data records must be built. Since Investor’s Accountant considers that all transactions (stock purchases, dividends, interest, etc.) are associated with a particular Portfolio, you must create at least one Portfolio ID record. Since entry of a transaction involving a security requires that that security have a Security File record, you need to create appropriate security records as needed.
Security Data
Transaction Data
Benchmark Data
Portfolio Data
Contact Data
A Security Data record must be created for each security or holding for which transactions are recorded. Each record must include the security symbol, name, Type, Stock Exchange, current price and price date; other entries are optional. Select "Data Entry", "Security Data", and "Add New Security" to begin generating security records.
For the Program to properly handle mutual funds they must be assigned "Mutual Fund" as the exchange; use the Security Type to identify the type of fund, e.g. stock fund or bond fund. If money market accounts are maintained as brokerage accounts into which sales and dividend proceeds are deposited and from which stock purchase funds are obtained, be sure to create Security Data records for such accounts (Transfer Accounts); they must be "Cash-Liquid" securities.
Security data is stored in the "{sec}.mdb" file which must be located in the same directory in which Investor's Accountant program is located. This data serves all portfolios. All other data entries are stored in a separate database whose name is displayed in the Title Bar of Investor's Accountant Main Menu. The database loaded when Investor's Accountant is opened is "pf.mdb"; additional databases may be created, if desired.
"A" : Annuity - The "A" Type Code is intended for fixed annuities. Variable annuities would generally be given the code of the type of investments held within the annuity, most commonly "S".
"B" : Bond - When the purchase of a security (which is not a mutual fund) having a "B" Type Code is recorded, in addition to standard purchase data, you are prompted to enter the amount of accrued interest paid at the time of purchase; if accrued interest was paid, the Program automatically creates an Accrued Interest transaction record. When sale of a bond is recorded, you are prompted to record the accrued interest received and an accrued interest record is automatically created. If a Type Code of "B" is used for a security other than a specific bond, such as a bond mutual fund or an income fund, you must assign it an Exchange Code of "M" to prevent inappropriate Program handling.
"C" : Call Option - The "C" Type Code alerts the Program to check the expiration date, on the Security Data record, to determine if an unclosed option has expired and no longer has value. The code also causes the Program to use the Exercise Price from the Security Data record as the price of the closing transaction if the option is exercised. The Option price on Transaction and Security Data records is the price per share.
"D" : Non-Liquid Cash - Used with holdings such as CD's or foreign currency funds. Type "D" transactions are included in all Reports.
"F" : Futures Contract - The price of a futures contract on Transaction and Security Data records is the price per unit of the commodity; the number of units per contract is entered in the Security File record for the futures contract.
"H" : Hard Asset - Used for gold, collectibles, etc. Type "H" transactions are included in all Reports.
"M" : Municipal Bond
"O" : Other - May be used when other Type Codes are inappropriate. Transactions involving Type O holdings are not included on the Capital Gains Report.
"P" : Put Option - Effect of use of "P" Type code is similar to that of "C" code as described above.
"Q" : User Defined - Type Q holdings generally get Group I treatment but are not included on the Capital Gains Report or in the Holdings Going Long or Mid Term Alert report.
"R" : Real Estate
"S" : Stock
"T" : Treasury Issue
"W" : Warrant - Effect of use of "W" Type code is similar to that of "C" code as described above.
"X" : Index - Identifies Securities used to maintain market index data.
"Z" : Zero - Zero coupon bond
"$" : Liquid Cash - Generally used with holdings such as money market funds, checking accounts, margin/brokerage accounts, etc. The Program assigns a mandatory price of 1.00/unit. The Program calculates the effective interest rate of all dividend and interest transactions and places that value on the dividend or interest record. Transactions involving "Cash-Liquid" holdings are not included on the Capital Gains Report. Since a "Cash-Liquid" security is forced to have a constant price of 1.00/unit, this Type Code cannot be assigned to a money market holding which accounts for earnings by increases in the unit price; such securities are sometimes called income or fixed income funds or accounts.
“%” : Certificate of Deposit
Mutual funds should be coded according to the type of fund they are, e.g. B or S. Identify them as mutual funds by using an Exchange Code of M.
To enter Transaction records, from the Main Menu choose "Data Entry", then "Transactions", and then "Add". Although Transaction records cannot be recorded for securities which do not have a Security Data record, you are conveniently provided the opportunity to add such a record if you attempt to record a transaction for a security lacking a Security Data record.
A listing of the transaction records from the Transaction Data may be generated by selecting "Reports" from the Main Menu, then "Data Listings", and then "Transactions". To add, change, or delete a transaction record, select "Data Entry" from the main menu, then "Transactions", and then "Add", or "Change/Delete" . If Change or Delete is selected, choose the transaction record that needs to be adjusted or deleted from the resulting grid. Only those securities involved with the selected portfolio are available with "Change/Delete".
Multiple Databases
Although Investor's Accountant provides for only one file containing
Security data records, multiple files containing all other Investor's Accountant data may be maintained. Maintaining multiple Transaction Databases
may be advantageous if you are maintaining records for large numbers of persons,
clients, etc. An advantage of using separate databases is to reduce the
possibility of exposing one client’s data to another client. A disadvantage is
the inability to generate reports which include all portfolios.
Additional benchmarks may be added to the Benchmark list. Benchmarks may be deleted from the list. Benchmark names may be edited.
Add Benchmark
Benchmark - Add Yahoo!® Index
Benchmark - Add Yahoo!® ETF
Benchmark - Change/Delete
Blended Benchmark
Timed Benchmark
Use the Benchmark>Benchmark>Add Benchmark function to add a new Benchmark. Enter a Benchmark Symbol of up to 9 characters and a Benchmark Name of up to 30 characters and click Save.
To be effective, the Benchmark Symbol must be a symbol that Yahoo!® recognizes as a valid symbol. Whether it represents a stock, mutual fund or an Index, Investor's Accountant will refer to it as a 'Benchmark'.
Indexes for which Yahoo!® provides price values may be added by using the Benchmark>Benchmark>Add Yahoo Index selection. Note that Yahoo!® index values may not include the effect of dividends.
Exchange Traded Funds for which Yahoo!® provides price values may be added by using the Benchmark>Benchmark>Add Yahoo ETF selection
The Type and Memo entries are optional fields.
The performance of various Benchmarks may be included on Portfolio Rate of Return reports for comparison with portfolio performance. The Benchmarks which may be included on these reports are those which have been marked as Active, as opposed as Inactive. To calculate a Benchmark performance for the report, Investor’s Accountant must have the value of the Benchmark on the Beginning and Ending dates of portfolio performance calculations. If the required Benchmark values are not present in the data file, the program will download them from Yahoo.com. Benchmark Prices may also be entered and edited manually.
Additional Benchmarks may be added to the Benchmark list but if the Benchmark Symbol is not recognized by Yahoo!® as a valid security symbol, prices for that Benchmark Symbol will have to be entered manually.
Stock, mutual fund and ETF values downloaded from Yahoo.com include the effect of dividends but Index values do not.
Benchmark Add/Change/Delete
Benchmark Rate of Return Report
Benchmark Types
Name, Type, Active/Inactive Settings
Download Pricing
Import Benchmark Values
Import
File Setup
Manual Pricing
Manual Pricing - One Benchmark
Manual Pricing - Multiple Benchmarks
The Benchmark>Benchmark Types function provides the ability to add, change and delete Benchmark Types. This ability is also provided in the screen opened by the Benchmark>Type & Active/Inactive Settings function.
The creation and use of Benchmark Types is optional. The primary benefit derived from assigning Types to Benchmarks is the ability to cause all Benchmarks of a selected ‘Type’ to be highlighted (selected) for inclusion on a Portfolio Rate of Return report. The other use of Type assignment is the ability to sort the display of Benchmarks in the Name, Type Active/Inactive Settings screen by Type.
Benchmark Type & Active/Inactive Settings
The Main Menu Benchmark>Type & Active/Inactive Settings selection generates a grid containing the Benchmark Name, Benchmark Type and Active/Inactive setting of all Benchmarks. The list is initially sorted in Name order but can also be sorted in Type and Active/Inactive setting order by indicating the desired sort order in the Grid Display Order frame. Double-clicking a selected order causes the alphabetic order to be reversed.
To assign a Benchmark Type to a Benchmark or to change the Benchmark Type setting of a Benchmark, select the desired Benchmark Type from the Benchmark Type dropdown list at the top of the screen and then click in the Benchmark Type cell of a Benchmark to assign that Type to the selected Benchmark. If the Benchmark Type in the dropdown list is blank, a blank will be assigned as the Benchmark Type.
To change the Active/Inactive setting of a Benchmark, click the Benchmark Name cell or the Active/Inactive cell of that Benchmark to toggle the setting.
To edit a Benchmark name in the list open the Benchmark>Benchmark>Change/Delete Benchmark function, select the Benchmark in question, click OK, edit the Benchmark Name in the Change/Delete Benchmark screen and then click Save.
Click the Remove button to remove from the list Benchmarks marked with an "X" in the Remove column. Click the Remove cell for a Benchmark to insert or erase an "X" in the cell. Click Remove column heading for option to either mark all Remove cells with an "X" or to erase all marks from Remove cells. A Benchmark can also be removed from the list by opening the Benchmark>Benchmark>Change/Delete Benchmark function, select the Benchmark to be removed, click OK and then click Delete on the Change/Delete Benchmark window. The initially loaded Benchmarks cannot be removed from the list.
To calculate the performance of a Benchmark over a given time period, the values of the Benchmark on the beginning and ending dates of the period are required. If the required values do not exist in the data file, they will be downloaded from Yahoo.com when needed. It is not necessary to use this Download Pricing function since needed values will be downloaded as necessary.
Since the Benchmark values downloaded from non-index values downloaded from Yahoo.com are adjusted for distributions and splits, all existing values are replaced when any are downloaded.
Since Yahoo!® values are generally available from far earlier dates, you may limit the range of values to download from Yahoo.com to a specified time period.
Note that values downloaded from Yahoo.Com for the 13-Week Treasury Bill (^IRX), CBOE Interest Rate 10-Year T-Note (^TNX), Treasury Yield 30 Years (^TYX) and Treasury Yield 5 Years (^FVX) are annual percent values. The Yahoo!® data does not include percent values for weekends and holidays. Since use of ‘annual percent value’ data to calculate performance over periods which include weekends and holidays requires values for those days, Investor’s Accountant assumes the values for these days based on the reported values on the days immediately prior to and after the days with the missing values. All other Yahoo!® Index values are ‘dollars per share’ values. When a weekend or holiday value is required for a performance calculation for these indices Investor’s Accountant assumes the weekend/holiday value is the same as the immediately preceding reported value.
Import Benchmark Values - Import
Selecting "Benchmark>Import Benchmark Values>Import" causes an Import file description window to appear. Select a previously saved file description from the Import Descriptions drop-down list. If you have created Import Descriptions for Security price text files, note that these descriptions would also be included in this drop-down list. Select the Benchmark for which values are to be imported and click Import. Note that values cannot be imported for Treasury indexes, ^FVX, ^IRX, ^TNX and ^TYX. Select the Import data file and click Open to cause the import file data to be copied to the Benchmark datafile.
Import Benchmark Values - File Setup
The ‘Import Benchmark Values’ function is used to import benchmark price data for a specific Benchmark from a previously saved text file to update the Date and Value data on the {benchmark}.mdb database. The Benchmark data import file must have at least two data fields: date and amount.
Selecting "Benchmark>Import Benchmark Values>File Setup" causes an Import file description window to appear. From this window either select a previously saved file description from the Import Descriptions drop-down list or define the import file by making entries in the file description fields. To be able to define the import file layout, you must first determine how data in the file is arranged by printing the data file or by observing the file in a text editor such as Windows Notepad.
The "Benchmark>Import Benchmark Values>File Setup " Import file description window contains the following selections:
Import Descriptions
Datafile Name
Datafile Path
Comment
Fields separated by
One Record/Line
Record Length/Number of Fields
Position or Location & Length
To test the accuracy of your file description, Click the Test command button and then enter or otherwise select the name of the import data file in the "Select Import File" Directory List Box. The first record on the import data file is displayed above a scale at the bottom of the Import Data window and the values of the various fields, as determined by the file description, are displayed to the right of the field description values. The Record Length or Number of Fields entry determines the length of the record displayed above the scale; if the Record Length field is set to a blank or zero, a record length of 255 is used, otherwise the actual entry is used. Click the Next command button to read the values on the next record; if the file Description is correct, the values for each field on every record will be correctly displayed to the right of the field description values. When you are satisfied that the file Description is correct, use the Benchmark>Import Benchmark Values>Import function to cause the data from your import file to be read into the {Benchmark}.mdb database.
Import User-Defined Data, Import Descriptions
To save the data entries and selections on the User-Defined Import window as an "Import Description", enter a name (up to 9 alpha-numeric characters) in the "Import Description" list box and click the Save command button. To select a previously saved Description, click on the list box control button and then click on the Description name. A displayed Description may be deleted by clicking the Delete Command button.
The Import Descriptions may be exported to enable importing them into a different database. To export the Import Descriptions select the File>Export>User Defined Import Descriptions function. To import this data into a different database which does not include some or all of the Import Descriptions which have previously been exported select the File>Import>User Defined Import Descriptions function.
Entry of a ‘Datafile Name’ is optional. If a ‘Datafile Name’ is saved as a part of the Description, that name is the default File Name when the ‘Select Import File window is opened by clicking either Test or Import.
Entry of a ‘Datafile Path’ is optional. If a ‘Datafile Path’ is saved as a part of the Description, that path is the default ‘Look in:’ path when the ‘Select Import File window is opened by clicking either Test or Import. If no Datafile Path’ is a part of the Description, the default ‘Look in:’ path when the ‘Select Import File window is opened is the path to the folder in which Investor's Accountant is installed.
Import User-Defined Data, Comment
A comment related to the Import File Description may be entered; an entry is not required. This comment field is provided for your use to enter text or numbers which you might find useful regarding the file description; the field is not used by the Import function.
Import User-Defined Data, Fields separated by
Indicate whether the data fields on the Import File are separated by Commas or Tabs or are Not Separated. When the import file is displayed or printed, tab characters (ASCII value of 9) may appear as an open circle ( ).
The location of comma or tab delimited data fields is described by identifying the position sequence of each data field in the data record. For example, if the record date appears in the third field on each record, enter a "3" in the Position field for "Date".
If the data fields are not separated by commas or tabs then the location of data fields is described by identifying the length of each data record and identifying the location of the left-most character of each data field and the length of each data field. For example, if the first character in the field containing the Portfolio ID in each record is located above 42 on the scale and the last character in the field is located above the 52 on the scale, enter "42" in the Location field for "Portfolio" and enter "11" in the Length field. If each record does not begin on a separate line when the Import file is printed or displayed in an Editor program such as Windows Notepad, you must cause the "One Record/Line" check box to be blank and you must enter the total number of characters in an individual record in the "Record Length" field.
Import User-Defined Data, One Record/Line
A group of data fields (Portfolio ID, Data Type, Date, etc.) which contain data for a single day is a data record. Indicate if each record in the file begins on a new line, ie. one record per line. Whether or not each record begins on a new line can be determined by printing the Import file or by displaying it in an Editor program such as Windows Notepad.
Import User-Defined, Record Length/Number of Fields
If the "Fields separated by" choice is "Not Separated" and the records in the data file are not "One Record/Line", but instead, one record follows another on the same line, you must enter a value for Record Length. The Record Length is the number of characters and spaces in a single record. If the "Fields separated by" choice is commas or tabs then a value must be entered for the Number of Fields. The Number of Fields is the number of possible data fields in each record; the correct value is usually one more than the number of commas (or tabs) in the record.
Import User-Defined Data, Position or Location & Length
If the data fields are separated by commas or tabs you are required to indicate the Position (or sequence) of the various data fields in the data record. If the data fields are not separated by commas or tabs you are required to indicate the starting location and length of the various data fields in the data record.
Date & Format - Each import data record must include a numeric field containing the record date. The date format may be either mmddyy, mmddyyyy, mm/dd/yy, mm/dd/yyyy or serial; specify the "Serial" notation when the date is represented by the number of days occurring between December 30, 1899 and the record date, eg. January 1, 1900 is day 2.
Amount - An import data record must include a numeric field containing the Benchmark value on the record Date.
Benchmark - Manual Pricing - One Benchmark
The Benchmark>Manual Pricing>One Benchmark function is used to edit or delete existing Benchmark values and to add new values. The Benchmarks included in the Benchmark selection list are limited to those which have been indicated as ‘Active’ except that values cannot be manually entered for Treasury indexes, ^FVX, ^IRX, ^TNX and ^TYX.
Use the top row of the grid to enter prices for dates not already in the file. Enter the Date (m/d/y or m-d-y), press Enter. Enter the Price value, press Enter. Existing values may be edited.
To delete block of records, click top row of block then shift-click bottom row of block.
Benchmark - Manual Pricing - Multiple Benchmarks
The Benchmark-Manual Pricing-Multiple Benchmarks function is used to add new or edit existing Benchmark values. Benchmarks included in the update list may be limited to those having a specified Benchmark Type and to those which are marked as Active except that values cannot be manually entered for Treasury indexes, ^FVX, ^IRX, ^TNX and ^TYX.
When the 'Use fixed Price Date' checkbox is checked and OK is clicked the selected Price Date is the default Price Date on the resulting screen. Any entry into a 'Value' column causes the selected Price Date to be assigned to the new value for that Benchmark. When the Enter key is pressed the Benchmark record is edited to include the new date and price. If no new Value entry is made for a Benchmark, the Date value is not changed. The Date on the Manual Pricing grid cannot be edited when the 'Use fixed Price Date' checkbox on the previous screen is checked. This option would be used when all of the new values to be entered have the same Date.
When the 'Use fixed Price Date' checkbox is not checked, the Price Date frame is eliminated from the initial screen. When OK is clicked entries can be made in both the Date and Value columns on the resulting grid. Pressing Enter with the cursor in a Value cell causes the Benchmark record to be edited to include the new date and value and advances the data entry field to the next Benchmark. This option would be used when the new values being entered have different Dates.
The Values and Dates displayed on the grid are obtained from the Benchmark records. Pressing the Up or Down Arrow key moves the data entry field without recording a new record.
"Portfolio ID" - To create Portfolio records, select "Data Entry" from the Main Menu, "Portfolio Data", "Portfolio ID" and then “Add”. The Portfolio ID record contains the name and Taxpayer-ID which appears on reports. To create a new Portfolio, enter an ID, up to three alphanumeric characters, in the "Portfolio ID" data field. Enter the "Portfolio Name" and fiscal year beginning month and day on the "Add New Portfolio ID" window. Although entries in the remaining fields are optional, entries in the "Taxpayer ID" and "Transfer Account" fields are recommended. An entry in the "Account #" field links client Account Numbers to portfolios and permits use of that number for identifying portfolios. Click “Save” to save the entered data as a Portfolio ID record. To edit Portfolio ID data or to delete a Portfolio, select "Data Entry" from the Main Menu, "Portfolio Data", "Portfolio ID" and then “Change/Delete” and either select the Portfolio from the pull down list or enter its ID or Account Number and then click the OK button.
In all functions, when required to indicate a Portfolio, a drop-down combo list is displayed in which all portfolios are listed. Until such a record is created for a portfolio, it will not be included in the list.
Since the portfolio is a primary organizational factor in generating all reports, the portfolio to which transactions are assigned is an important organizational decision. The portfolio choice is not irreversible, however, since the Global Edit function enables you to move all transactions involving a given security held by one portfolio to a different portfolio or to a different Sub within the same portfolio, should that be desired.
"Balances/Deposits/Withdrawals" - The Portfolio Balance, Deposit and Withdrawal records are used to calculate the Portfolio rate of return. The Deposit and Withdrawal values are also used by the Status Report to determine the change in Portfolio value, net of deposits and withdrawals, since the comparison date requested.
These records are automatically created by the Program. They can also be created manually. If duplicate or erroneous records are created, they can easily be edited or deleted. When any transaction involving cash (buying or selling a security, receiving a cash distribution, etc.) is entered, you are required to indicate the disposition or source of the cash. A Portfolio File Deposit record is automatically created for cash which came in and a Withdrawal record is created to record cash which left the portfolio.
"Tax Rates" - To obtain valid estimated tax calculations, after-tax Rate of Return reports and Tax Liability Reports, it is necessary to have Portfolio Tax Records for each portfolio, other than one identified as a Roth IRA. It is recommended that these tax rates reflect the marginal tax rates.
These tax rates apply to all investment activity in the specified portfolio until superseded by a later tax rate record; a zero tax rate entry is also valid. The tax treatment to be applied to individual transactions is further controlled by federal and state Tax Code entries on each Transaction Data record; the choices are fully exempt, fully taxable and earnings only are taxable. Since the tax effect of all transactions is calculated and recorded when the transaction record is created, it is preferable to have the necessary Portfolio Data Tax records in place when the transactions are entered. If the Tax records are not in place or are incorrect when transactions are entered, the "Recalculate Tax on Transactions"; under "Utility" may be used to recalculate the transaction tax effect.
Recalculate Tax on Transactions
Among the data items included on Transaction File records is the estimated tax liability resulting from taxable activity, e.g. receipt of taxable dividends or realizing a gain/loss from sale of assets. Use the 'Utility>Recalculate Tax on Transactions' function to cause these tax liability values for all transactions in the named portfolio in the calendar year specified to be calculated (or re-calculated) based on the tax rates currently carried on a Portfolio Data Tax Rate record. These tax values are used only when calculating after-tax Portfolio Rate of Return Report values and after-tax Total Return Report rate of return values; they are not used in the Tax Liability Report.
The Federal Income Tax values are used to calculate estimated federal tax due on taxable dividends, interest and short term capital gains for transactions having a Federal Tax Exempt entry of "No".
The Federal Long Term Capital Gains Tax values are used to calculate estimated federal tax due on long term capital gains for transactions having a Federal Tax Exempt entry of "No" or "Earnings Only".
The Federal Mid Term Capital Gains Tax values are used to calculate estimated federal tax due on mid term capital gains for transactions having a Federal Tax Exempt entry "No" or "Earnings Only".
The State Income Tax values are used to calculate estimated State tax due on taxable dividends, interest and short term capital gains for transactions having a State Tax Exempt entry of "No". The state tax portion of the Estimated Tax value does not consider the effect of the State Tax Exempt percent value on the Security File. The state tax calculated for transactions having a State Tax Exempt entry of "No" assumes the transaction amount is fully taxable by the state; if five percent of the amount is actually exempt from state taxation, the calculated state tax is overstated by about five percent.
The State Long Term Capital Gains Tax values are used to calculate estimated State tax due on long term capital gains for transactions having a State Tax Exempt entry of "No" or "Earnings Only".
The State Mid Term Capital Gains Tax values are used to calculate estimated State tax due on mid term capital gains for transactions having a State Tax Exempt entry of "No" or "Earnings Only".
An individual may have holdings in one or more portfolios for a variety of reasons. Each individual Transaction record, Contact record and Portfolio record is identified as belonging to a particular Portfolio ID. The Portfolio ID is a unique three-character (alphabetic, numeric or mixed) value. A Portfolio may be identified by either its Portfolio ID, Portfolio Name or Account Number. Each Portfolio must have a Portfolio ID and Portfolio Name; the Account Number is optional.
The prime consideration when determining the number of Portfolios to create and the ID's to use for those Portfolios is the data organization desired on reports. The transaction records used in generating reports are limited to those in the Portfolios you specify; that specification may be a single Portfolio, a group of Portfolios, ALL Portfolios or, through use of the asterisk, a group identified as having the same first or last character, e.g. J** or **4 or other common characters, e.g. *DN, *D*, D*N, etc. A group of Portfolios may also be assigned a Portfolio Group name to simplify identification of that group. Portfolios can be renamed and deleted and holdings can be transferred between Portfolios.
Transactions may be given different Sub numbers to provide for sub-division within a Portfolio. Since both the open and close sides of a position are carried on the same record, records need not and should not be given different Sub numbers, simply to identify separate acquisitions.
The portfolio name and Account Number associated with a portfolio identifier is obtained from the Portfolio ID record; this record is essential for proper Program operation.
All securities or other holdings must be assigned a unique Symbol and a Security Name on a Security File record. When adding, changing or deleting Transaction Data records or defining report parameters, security identification is required. The security’s CUSIP number may be entered for the security also. All Symbols are recorded by the Program in upper case, even if entered in lower case.
A Security may be selected either by entering the Symbol or the CUSIP number or by selecting it from the Security drop-down list. Securities are initially listed in Symbol order in the drop-down list; they may be listed in Security Name or CUSIP Number order by selecting the Name or CUSIP option button. The last listing order selected is remembered and used as the default listing order.
Ctrl + A - Data Entry Transaction: Add Screen
Ctrl + C - Data Entry Transaction: Change, Delete Screen
Ctrl + L - Data Entry Transaction: Sell, Close Screen
Ctrl + B - Backup Database
Ctrl + D - Download Prices
Ctrl + I - Import Prices
Ctrl + P - Backup Price Files
Ctrl + R - Portfolio Rate of Return Report
Ctrl + S - Portfolio Status Report
Ctrl + G - Portfolio Balance/Deposit/Withdrawal Graph
Ctrl + T - Portfolio Total Return Graph
Ctrl + X - Benchmark Performance Graph
The Site Map is a complete outline of all Investor’s Accountant menu functions. Clicking on a function name will cause the Site Map to close and the function to activate.
The Site Map is obtained by clicking ‘Help’ on the Main Menu and then clicking ‘Site Map’.
Investor's Accountant Main Menu
The size and shape of the Main Menu may be altered by dragging the sides. The location and size of the Main Menu when Investor’s Accountant is launched is the same as it was when the program was last closed.
New Transaction Database - Selecting the New Transaction Database function under the Main Menu File selection generates an initialized, but empty, database temporarily named "{tmp}.mdb". Portfolio ID and Transaction records may then be added to this new file. Use the Save Transaction Database As function under the Main Menu File selection to assign a permanent filename to the file. If the new database has not been assigned a permanent filename when exiting Investor's Accountant or when opening a different database, you are given the choice of either assigning it a filename or discarding the new database.
Open Transaction Database - Open an existing Transaction Database.
Save Transaction Database As - Save the current Transaction Database as a new or existing named Database. It is not necessary to save the current database since all changes and additions are saved as they are entered.
Export - Export the contents of the selected Item(s) to an ASCII file.
Import
Import Portfolio ID and Portfolio Activity data from an Easy ROR or Easy ROR Pro database into the Current Transaction Database.
Import Security data into the Security Database.
Import Portfolio ID data which had been exported from The Investor’s Accountant into the Current Transaction Database.
Import Portfolio Activity data which had been exported from The Investor’s Accountant into the Current Transaction Database.
Import Transaction records which had been exported from The Investor’s Accountant into the Current Transaction Database.
Import Contact data which had been exported from The Investor’s Accountant into the Current Transaction Database.
Import Distribution data which had been exported from The Investor’s Accountant into the Security Database.
Import Benchmark price data into the Benchmark Database.
Undo Easy ROR Import - The main use of this function is to delete duplicate Portfolio Data records which were mistakenly added to the database by importing data from an Easy ROR database file from which data had already been imported. Since the Investor’s Accountant database does not allow a Portfolio to have more than one Portfolio Balance record for a given day, importing data from a file from which data had previously been imported results in duplicate records of all types except Balance records. Since duplicate Balance records are not created, the Undo function does not delete Balance records.
Backup - Select the names of the files to be backed up from the Database list. Hold down the Shift or Ctrl key while selecting files to select multiple files.
Select the drive on which the files are to be copied from the Target Drive drop-down list. Select the directory (folder) in which the files are to be copied from the Target Directory list. Click OK to cause the selected files to be copied to the selected directory on the selected drive.
Restore - Select the drive on which the Backup files are located from the Backup Drive drop-down list. Select the directory in which the Backup files are located from the from the Backup Directory list. Select the names of the files to be restored from the Database list. Hold down the Shift or Ctrl key while selecting files to select multiple files. Similarly select the drive and directory to which the backed-up files are to be copied. Click OK to cause the selected files to be copied to the selected directory.
Copy selected data files from the Backup Directory and Drive to the directory in which Investor’s Accountant is installed.
Make Anonymous Database - Make a duplicate copy of a selected Transaction database file which is identical to the original except that the Account Number, Address, Phone Number Taxpayer ID and Memo fields on the Portfolio records are blanked and the Portfolio ID is assigned as the Portfolio Name.
Load Sample Data - Opens and loads the Sample Databases as the Current Security Database and Current Transaction Database.
Repair Database - A database can become corrupted if the program is closed unintentionally during a data entry operation due to a power outage or computer hardware problem. This function attempts to repair the Transaction, Security, and Benchmark databases.
Password-Protect Database - Allows you to set a password for the currently loaded database. Once the password is set, it will be required to open the database in future sessions. The password can be changed at any time the database is currently loaded via the same menu selection. To remove the password from a password-protected database, change its password to blank (no characters). Password protection is copied when a backup or anonymous database is created.
Exit - Exit the program.
Databases - Transaction databases opened in the current session are listed. Clicking on a listed database has the same effect as selecting that database using the File>Open Transaction Database function.
Security data may be imported from comma delimited text files whose content layout description has been defined. Data in a user defined file may pertain to multiple Portfolios.
Import Security Record Data from IA Export Format Data File
The File>Import>Security Records>IA Export Format function is used to import security records from a data file which was created by using the File>Export>Security Data>IA Export Format function. The import file must be a comma delimited text file with an extension of ‘.csv’.
Import Security Record Data from User Defined Data File
Import
The File>Import>Security Records>User Defined>Import function is used to
import security records from a data file whose description has been defined
using the ‘Setup’ function. The import file must be a comma delimited text file
with an extension of ‘.csv’.
Setup
The File>Import> Security Records>User Defined>Setup function is used to
create, edit or delete Import Description files. After first creating a File
Description it is essential that you test the description to confirm that the
description is accurate.
Each record in a user defined security import file must contain Security Symbol and Security Type fields as indicated on the Security Import File Description screen. The Security Type codes must be those used by the Investor’s Accountant.
Click the 'New' button to clear the File Description name to allow entry of a new name. Click 'Save' to save the current file description values and File Description name.
The Datafile Name is the name of security data file to be imported. This is the default file name which will opened when you click ‘Test’ and when you select File>Import>Security Records>User Defined>Import. This field entry is optional.
The Datafile Path is the path to the security data file to be imported. This is the default data file path which will be assumed when you click ‘Test’ and when you select File>Import>Security Records>User Defined>Import. If field is left blank, path is assumed to be folder in which Investor’s Accountant is loaded. This field entry is optional.
The Comment field entry is optional.
The Number of Record Fields entry is the number of data fields in each import file record.
The Position entry values are the position in a security file import record in which the data field is located. The left-most data field is position ‘1’.
Click the 'Test' button to open ‘Select Import File’ window which lists all .csv files in the ‘Datafile Path’. If the desired file is in a different folder, select the correct path in the ‘Look in’ box. Select the desired import file and click ‘Open’ to inspect that file.
After clicking ‘Test’ and opening an import file, the first record on the file is displayed at the bottom of the window and the field contents, as identified by the ‘Position’ values, are displayed in the ‘Field Value’ column. The record displayed wraps to multiple lines if it is too long to fit in the File Description window. Dragging the window wider will reduce the wrap effect. Click ‘Next’ to display and interpret the next record.
You can also reference Getting Started.
Description
Data Definitions
Add
Change / Delete
Sell / Close
Transfer Shares
Exercise Option / Warrant
Global Distribution
Global Stock Spin-Off
Global Stock Split
Global Merger
Conversion
Divide Transaction
Tag Qualified Dividends
Tag Capital Gains
The Data file contains records of all transactions such as stock purchases, dividends, interest, stock splits, options bought or sold, etc; it also may contain Program-generated and user-created memo records. The records contain both user-entered and program-generated data. A Transaction Data record must be created for every opening transaction, such as a direct purchase, a short sale or a mutual fund dividend reinvestment and for each cash distribution. When a position is closed, e.g. by selling stock you own or purchasing stock to close a short position, the closing transaction information is entered on the same Transaction Data record that contains the opening transaction information for the position. When using the Transaction-Change or Transaction-Delete function to view a closed transaction, data relating to the opening of a position such as the purchase of stock shares is displayed to the left of the data relating to closing of the position, such as sales data for those shares. Short sales data is recorded on the left side as an opening position and the closing of that position is recorded on the right side. The Program maintains on each acquisition record the tax cost basis and the accumulated income attributed to the quantity (shares) covered by that record.
The program determines the quantity of a security owned on a given day as the sum of all quantity-type Transaction File records (Type Buy, Dividend/Reinvested, etc.) which are ‘open’ on that day. For ‘Liquid-Cash’ securities, the balance on a given day is the sum of all positive type Transaction File records (Buy, Deposit and positive Transfer) less the sum of all negative Transfer type records as of that day. ‘Liquid-Cash’ records are not closed.
Identifying Information
Portfolio ID - up to 3 charactersTransaction Type - Some of the remaining items are dependent on both the type of the security and the transaction type entered for the transaction.
Symbol - the symbol for the security, up to 9 upper case characters
Sub - numeric, from 1-99, default value is 1The Sub is an optional identification number (the default value is 1) for distinguishing between various holdings of the same security within a Portfolio. Sub numbers may be used for special situations but need not be used simply to identify separate acquisitions. It is not necessary to use Sub numbers to identify tax lots since each Investor's Accountant transaction record contains both opening and closing data. When recording the sale of a holding, you are required to identify the transaction(s) that has been closed.
Distribution Types - A Distribution Types entry is required for some Transaction Types.
For Interest on Bonds, Munis, Treasuries:
Cash Received
Accrued
Imputed
Amortized Bond Premium-Expense
Amortized Bond Premium-Interest
OID AdjustmentFor Dividends and other distributions, Return of Capital, and Fees.
Cash Received
Reinvested shares
ImputedDividend not actually received but reportable as taxable income. This value is included as a dividend on the Dividend Tax Report but is not added to transaction income fields or considered as income in other program functions.Foreign taxTax that is withheld and reportable as a taxable dividend is included as a dividend on the Dividend Tax Report but is not added to transaction income fields or considered as income in other program functions.
Income - Accumulated income attributable to shares/units covered by the record.
Income included is that recorded as distributions (interest, dividends, or capital gains but not return of capital or imputed interest/income), other income and expense. Amounts on expense transactions are treated as "negative income". Accrued interest, paid or received, when a bond is purchased or sold between interest payment dates is also included in the Income field. Income values are automatically calculated by the Program but can be entered and edited by the User. The income value appears on the Total Return Report as a component of the transaction performance measurement.
Basis - Cost basis value
Cost basis is the original price plus commission per share plus the effect of subsequent Adjust Basis records. For mutual funds for which the average cost method has been selected, the cost basis is the average cost (Single-Category method) adjusted for return of capital. The basis value is automatically calculated by the program when adding a new record and is recalculated in the Change Mode, and the User has the option of accepting or rejecting the new calculation. The Basis may also be manually edited. The Main Menu Utility menu includes a function which can be used to recalculate the Basis value on all records in a holding.
OPEN/BUY INFORMATION
Transaction Date - The default is the last date entered.
For Liquid-Cash dividend or interest transactions the Transaction Date is the date up to which the interest was earned, i.e. if the interest was earned on deposits open to September 27 (through September 26), the correct Transaction Date is September 27; the correct Record Date is also September 27.
For Liquid-Cash Transfer records the Transaction Date is the Settlement Date of the transaction that generated the cash flow. The Transaction Date of the "generating" transaction is maintained on the Transfer record as the Origination Date.
Quantity - Number of shares.
Price - Price per unit/share.
For futures and options the Program determines the Total Amount as the Quantity times the Price times the Contract Size as obtained from the Security File record. The price entered may be based on any form of units as long as you are consistent in the use of those units for all entries for a given security. Assure that the appropriate price is entered to cause the Total Amount to be correctly calculated.
Commission - to 2 decimals.
S.E.C. Fee - to 2 decimals.
Total Amount - Total value of the transaction plus fees to 2 decimals.
This is calculated as the price times the quantity plus or minus the commission and S.E.C fee. For calls, futures and puts, the total amount is calculated as the price times the quantity times the contract size and plus (or minus) the Commission and S.E.C fee. The commission and S.E.C fee are subtracted when calculating the total amount for a Short Sale or option write. The total amount value may be overridden, if necessary, to cause it to agree with dividend report, brokerage statement, etc.
Federal Tax Code - Indicates federal tax liability:
Y Gains and Earnings exempt (e.g. an IRA)A return of capital, even though tax exempt, must be coded as not exempt to cause it to be included as a dividend on the Dividend Report where it is shown as both a dividend and a return of capital. That report is formatted as an attachment to IRS Form 1040, Schedule B.
E Earnings only exempt (e.g. municipal bonds)
N Not exempt
Care must be taken to enter the correct Tax Codes on all records to assure proper treatment on the tax reports. A Global Edit function enables changing tax codes for an entire holding.
When a transaction is manually recorded the Federal and State Tax Codes on the record are upper case characters. When a Stock Split or Merge is recorded, the program duplicates some records and places lower case Federal and State Tax Codes on some records.
State Tax Code - Indicates state tax liability:
Y Gains and Earnings exempt (e.g. an IRA)
E Earnings only exempt (e.g. treasury issues)
N Not exempt, or for municipal bond mutual funds, partially exempt; see discussion of State Tax Exempt.
Estimated Tax, Earnings
For each income transaction, i.e. dividend, interest, or capital gain distribution, the Program determines the estimated combined federal and state income tax based on the Portfolio's income tax rate. The program-calculated estimated tax value is used only in after-tax security and portfolio rate of return calculations.
Distribution Record Date - The Record Date of a distribution.
When income transactions are recorded the income amount is proportionately added to the Income fields of records that were open on the Distribution Record Date.
Origination Date - On Liquid-Cash Transfer records
The Transaction Date on a transfer record is the date the funds were deposited/withdrawn. The Origination Date is the Transaction Date of the buy or sell transaction which generated the transfer. When determining a portfolio's status on a date between the Origination and the Transaction Dates on a Transfer record, the effective date of the Transfer is considered to be the Origination Date rather than the Transaction Date.
For Bonds:
Accrued Interest
The Program creates an accrued interest record for accrued interest paid when purchasing a bond between interest payment dates. The amount will be recorded on the record as a negative value and is included in Income Field of the buy record. The default Next Interest Payment Date is determined by the Program from the Interest Date and Frequency items entered in the Security File for the bond. This date is used as the Transaction Date on the Program-generated Accrued Interest record.
Yield %
When a dividend or interest is recorded for a liquid-cash holding, the Yield amount is calculated as the interest rate in effect since the last dividend/interest entry recorded for the holding which would result in the dividend or interest amount.
Dist. per Share
Distribution per share represented by a distribution recorded for a non-liquid-cash security.
Transfer Symbol
On a liquid-cash Transfer record, this is the symbol of the security which generated the transfer of funds.
CLOSE INFORMATION
Method - Determines selection of shares to be sold
FIFO - First In/First Out or shares acquired first will be closed first.
Specific Identification. - Shares sold are those covered by Transaction File records selected by the user.
Average cost - Uses Single-Category Method and selects records to sell on a first in, first out basis.
Close Date - The date on which the closing transaction occurred.
The default is the current date or the last entered Close Date.
Quantity - Number of shares sold, short shares covered, option positions closed, etc.
The default value is the total quantity open in the holding on the Close Date entered.
Price - see opening position price.
Commission - to 2 decimals. S.E.C. Fee- to 2 decimals.
Total Amount - Total value of the transaction net of fees to 2 decimals.
Estimated Capital Gains Tax - The estimated combined federal and state capital gains tax (or tax credit if a loss) based on the capital gain holding period, the Portfolio's tax rates, and the transaction record Tax Code entries.This is calculated as the price times the quantity minus or plus the commission and S.E.C fee. For calls, futures and puts, the total amount is calculated as the price times the quantity times the contract size and plus (or minus) the Commission and S.E.C fee. The commission and S.E.C fee are added when calculating the total amount for a Short Sale or option write. The total amount value may be overridden, if necessary, to cause it to agree with dividend report, brokerage statement, etc.
Accrued Interest - The amount and date of accrued interest received when selling a bond between interest payment dates.
The Program creates an accrued interest record with the accrued interest as a positive value and the amount is included in the income field of the buy record.
Merge Memo Record - Created by the Program when Global Merger is used, one record for the merged company, and one record for the new company.
The records contain the symbols and prices of the merged and new companies, merger date, cash received for fractional share (if any), merger ratio, and number of shares before and after the merger. The record can be created manually but will not cause transaction records to be generated or adjusted.
Split Memo Record - Created by the Program when Global Split is used
The record contains the closing price on the date of the split, split date, cash received for fractional share (if any), split ratio, and number of shares before and after the split. The record can be created manually but will not cause transaction records to be generated or adjusted.
Conversion Memo Record - Created by the Program when Conversion is used
The record contains the period covered by the conversion and the ratio of shares received for those converted. The record can be created manually but will not cause transaction records to be generated or adjusted.
The Merge, Conversion, and Split Memo Records are more than just "memo" records as they are used to reconstruct the value of a holding on a date prior to the current date.
Predecessor Symbol, Successor Symbol - Placed on records involved in a Conversion, Merge, or Spin-Off.
Special Transaction and Tax Codes
When a Stock Split of Merge is recoded, the Program creates a new duplicate record for each open acquisition type record, i.e. records of buy transactions and dividends which were reinvested into shares. The new records carry the new quantity and price values and, for mergers, they carry the new Security Name and Symbol. The Transaction Codes and/or Tax Codes on certain new and pre-Split or pre-Merger records are lower-case for Program operation purposes. Pre Split and pre-merger closed records and Cash Dividends are not affected by a Split or Merger.
The list below indicates the case of these codes as Upper or Lower.
Transaction Type Transaction Code Case Tax Code Case
Pre-Split Records
Buy, Short, Write
Lower
Lower
Reinvested Distribution
Lower
Lower
Post-Split Records
Buy, Short, Write
Upper
Upper
Reinvested Distribution
Upper
Upper
Old Company Pre-Merger Records
Buy, Short, Write
Lower
Lower
Reinvested Distribution
Lower
Upper
New Company Pre-Merger Records
Buy, Short, Write
Upper
Upper
Reinvested Distribution
Upper
Lower
Pre- and Post-Split records carry the same security Symbol and Name. New Company Pre-Merger records carry the security Symbol and Name of the surviving or acquiring company.
"Cash Received" - Interest or Dividend was received as cash.
"Reinvested Shares" - Interest or Dividend was received in shares.
"Accrued"- Accrued interest is paid when a bond (Security Types "Bond", "Muni Bond", "Treas. Issue" and "Zero") is purchased between interest dates or received when such a bond is sold between interest dates. An "Interest-Accrued" record is automatically created by the Program when a bond purchase involving accrued interest is recorded; the "Amount" value on the record is negative since the interest was paid and the transaction date of the record is the "Next Int. Pmt. Date" entry.
A similar record is created when a bond sale involving accrued interest is recorded; the "Amount" value is positive since the interest was received and the transaction date of the record is the "Close Date" entry. If the Sale Date is earlier than the "Next Int. Pmt. Date" the date on the automatically created "Interest-Accrued" record must be changed to the Sale Date.
The "Interest-Accrued" amount appears as Accrued Interest on the Interest Tax Report and is also included in the Income field of the bond acquisition record.
"Imputed" - Use "Imputed" to record taxable imputed interest attributed to a long-term debt instrument having an original issue discount such as STRIPS, zero-coupon bonds, etc. This value is included as Interest on the Interest Tax Report. An "Adjust Basis" record is automatically created by the Program when an "Imputed" Distribution record is created. The "Adjust Basis" record increases the cost basis of the bond by the amount of the imputed interest. Amounts reported on the Form 1099-OID should be entered as an "Imputed" Distribution.
"Amortized Bond Premium-Exp." - Use this Distribution Type to record amortized bond premium which is treated as an expense. This interest is not included on the Interest Tax Report but the equivalent tax effect is included in the Tax field of the Transaction record. An "Adjust Basis" record is automatically created when an "Amortized Bond Premium-Exp." record is created; this reduces the bond's basis by the amount of the amortized bond premium.
"Amortized Bond Premium-Int." - Use this Distribution Type to record amortized bond premium which is treated as a reduction of taxable interest on the same bond during the same tax year. This interest is included on the Interest Tax Report as an "Other Adjustment". An "Adjust Basis" record is automatically created when an "Amortized Bond Premium-Int." record is created; this reduces the bond's basis by the amount of the amortized bond premium.
"OID Adjustment" - Use this Distribution Type to record the OID Adjustment reported on your tax return to account for the difference between the value reported on the Form 1099-OID and the correct amount. The value is included as an "Other Adjustment" on the Interest Tax Report. An "Adjust Basis" record is automatically created when an "OID Adjustment" record is created; this changes the bond's basis by the amount of the imputed interest, up if positive and down if negative.
"Foreign Tax" - This type is used to record taxable dividends which were withheld to pay foreign taxes. The value is included as interest on the Interest Tax Report but is not added to transaction Income fields or considered as income in other Program functions.
By choosing "Data Entry" from the Main Menu, then "Transactions", and then
"Add", you can directly create Transaction Data records. Choose the affected
Portfolio ID, Security, and Sub and then click the "Add" Button. If you enter an
ID in the Portfolio ID box or a Symbol in the Security Symbol box that does not
exist, you will be prompted to add it. Only securities coded as active are
available in the Transaction Add function.
Transaction Data records are also created through use of the Global Distribution
routine and, in some circumstances, by the Program automatically in response to
creation of certain records.
Creation of certain Transaction Data records causes the values in the Income and Basis fields of other records to be automatically updated (see discussion of Adjust Basis, Interest, and Return of Capital in Transaction Types.
When transactions are entered which result in a change in the total quantity owned, the new quantity is displayed on the screen. If the record being created covers a position which has been closed, such as recording the purchase of stock which has since been sold, after entering the Opening data, Closing data may be entered by selecting "Sell / Close" under "Transactions".
Based on the type of transaction entered, you will be prompted by pull down boxes for information necessary for completing the record entry.
The Program is able to handle many types of ‘assets’ although some may require some innovation. A rental property would likely be given a Security Type of ‘Real Estate’ and its purchase could recorded with a ‘Buy’ transaction; the ‘Quantity’ would be ‘1’ and the ‘Price’ would be the purchase price. Rent receipts could be recorded with ‘Other Income’ transactions, capital improvements could be recorded with ‘Other Investment’ transactions and expenses could be recorded with ‘Expense’ or ‘Other Expense’ transactions. If the property is burdened with a mortgage, the mortgage could be recorded with a positive ‘Debt’ transaction, principal payments against the mortgage could be recorded with negative ‘Debt’ transactions and interest payments could be recorded with ‘Expense’ or ‘Other Expense’ transactions. A mortgage you own would probably be set up as either an ‘Illiquid Cash’ or a ‘Bond’ security. A ‘Buy’ transaction would be used to establish the initial amount of the asset; the ‘Quantity’ amount would be the initial value of the mortgage and the ‘Price’ value would be ‘1’. The Data Entry>Transactions>Sell/Close function would be used to record payments against principal; as with the ‘Buy’ transaction, the ‘Quantity’ amount would be the principal payment amount and the ‘Price’ value would be ‘1’. ‘Interest’ transactions would be used to record interest payments received.
See Transaction Data Definitions for additional information.
Upon recording a transaction which resulted in either the receipt or payment of cash the ‘Transfer’ window will be displayed so you can record the source of funds paid or the disposition of funds received.
"Adjust Basis" - These are records which indicate that the basis values (but not the original cost) on open records of the same and earlier date have been adjusted. They are created automatically when a spin-off, return of capital, imputed interest, OID adjustment or amortized bond premium is recorded and can also be created manually in the Add mode. When this record is created automatically (or manually, if elected), the price on the record is added to the cost basis of all open transactions of earlier date; a negative price is subtracted from the basis values. If the Adjust Basis record results from using the Global Spin-Off function, the Adjust Basis value is a ‘percent change’ rather than a ‘dollars per share’. If an Adjust Basis record is edited or deleted the cost basis value on each of the affected records must be corrected; see "Utility", then Recalculate Cost Basis, to recalculate the basis values.
"Buy" - Use to record purchase of most holdings.
"Debt" - Use to record a debt. Debt amount, a positive value on the Debt record, is subtracted from holding value on reports.
"Deposit" - Use to record a deposit to "Cash-Liquid" holdings.
"Depreciation" - Use to record depreciation on "Real Estate" type holdings. When this type record is created, the Program also creates an "Adjust Basis" record to cause the basis of the holding to be reduced by the amount of the "Depreciation" record. Unless the Tax Codes on a "Depreciation" record are set to "Yes", depreciation is carried as an "Expense" on the Tax Liability Report.
"Dividend" - Use to record a dividend. Requires further identification of the Dividend Type, either Cash Received, Reinvested Shares, Imputed, or Foreign Tax. Use "Cash Received" to indicate that a dividend was received as cash. Use "Reinvested Shares" if shares were received through reinvestment. Use "Foreign Tax" when recording a taxable dividend that was withheld to pay foreign taxes. Use "Imputed" when recording other taxable dividends that were not actually received in either cash or shares. A stock dividend should not be recorded as a Dividend but rather should be recorded by using the Stock Split function; cash received in lieu of a fractional share associated with a stock dividend should be recorded as a "Dividend"-"Cash" transaction. When recording a dividend having a Transaction Date after December 31, 2003, you can specify that the dividend is a ‘Qualified Dividend’.
"Expense" - Use to record cash expenses associated with an investment, such as Real Estate expenses. It is also appropriate for recording payments made in lieu of dividends while maintaining short positions or to record payment of margin interest. Unless the Tax Codes on an "Expense" record are set to "Yes", the record amount is carried as an "Expense" on the Tax Liability Report.
"Exercise Option" - "Exercise Option" records are memo records created automatically (in addition to other records) when the Exercise Option routing under Transaction File Maintenance is used to report that an option (put, call or warrant) has been exercised. Exercise Option records cannot be user-generated; they are only Program-generated.
"Fee Memo" - Use to record fees such as annual IRA maintenance fees charged by some institutions. Requires Distribution Type selection of either "Cash Received" or "Reinvested Shares" to report that fee was paid in either Cash or by liquidation of Shares. Fee-Memo records have no effect on any report. If Fee is paid by redeeming shares, you must also use the "Sell /Close" function to record the shares redeemed.
"Interest" - Use to record interest. All interest values are user-entered; the Program does not calculate these values from Security Data interest values. If interest is attributed to "Bond", "Muni Bond", "Treas Issue" or "Zero" type holdings, further identification is required of the Distribution Type.
"Long Term Distribution" - Use to record distribution which receives long-term capital gain tax treatment. Requires identification of the Distribution Type, as either Cash Received, Reinvested Shares, Imputed, or Foreign Tax. Amounts are included on the Dividend Tax Report in both the Dividend and Capital Gains Distribution columns and are also included in the Long Term Distributions value on the Capital Gains Tax Report.
"Merge/Conversion Memo" - Memo records for both the old and new companies are created when a stock merger is recorded using "Data Entry", "Transactions", "Global Merger". These records include the Symbols of both companies, the merge record date, nominal merge ratio, the number of "old company" shares merged and the number of "new company" shares received. The "old company" record also includes the "old company" final share price; the "new company" record includes the "new company" initial share price.
"Mid Term Distribution" - Use to record distribution which receives mid-term capital gain tax treatment. Program treatment of this transaction is similar to that of Long-Term Distribution transactions.
"Note/Comment" - Use to record a comment.
"Other Income" - Use to record miscellaneous income generated by an investment, such as income generated by "Real Estate" Type holdings or substitute dividend payments received on securities transferred by a broker for use in a short sale. Unless the Tax Codes on an "Other Income" record are set to "Yes", the record amount is carried as an "Income" on the Tax Liability Report.
"Other Investment" - Use to record miscellaneous capital expenditures associated with an investment, generally "Real Estate" type holdings. When an "Other Investment" record is created, the Program automatically also creates an "Adjust Basis" record to cause the basis of the holding to be increased by the amount of the "Other Investment" record.
"Return of Capital" - Use to record return of capital distribution. Requires identification of the Distribution Type, as either Cash Received, Reinvested Shares, Imputed, or Foreign Tax. Return of Capital is displayed on Dividends Tax Report in the "Return of Capital" column; it is not included in the "Ordinary Dividend" column. When a return of capital is recorded, whether through the Global Distribution or Transaction Add mode, the Program creates not only a Return of Capital record but also an Adjust Basis record which, in turn, adjusts the cost basis of all open transactions of the holding of earlier date. If the return of capital is recorded in the Global Distribution mode, these records are created for each affected portfolio and program generated adjustments are made to the cost basis of the appropriate transactions.
Use "Change" to correct errors on a Return of Capital record. If the related Adjust Basis record is also in error the cost basis of all open transactions of that holding must also be corrected; use "Utility", then "Recalculate Cost Basis", to recalculate the basis values.
"Short Term Distribution" - Use to record distribution which receives short-term capital gain tax treatment. Must be further identified with a Distribution Type. These amounts are included as "gains" on the Short Term Capital Gains Report. If short-term capital gains distributions are actually treated as ordinary dividends for tax purposes, i.e. listed as a Dividend distribution on the Form 1099-DIV, enter such distributions as Dividend transactions.
"Short Sale" - Use to record a short sale, i.e. opening a short position. This record should not be used to record the sale of a holding; instead use the "Sell/Close" to enter closing data on the affected record.
"Spin-Off Memo" - A Spin-Off Memo record for data for both the parent and spun-off company is created when a spin-off is recorded. A Spin-Off Memo record can also be created from the Add mode.
"Split Memo" - A Split-record is created when a stock split is recorded in either the "Data Entry", "Transactions", "Global Stock Split". A Memo Transaction record can also be created from the Add mode.
"Taxable Withdrawal" - Use to record a taxable distribution from a tax-deferred portfolio. These records are used when creating a Tax Liability Report and when using the Transaction Listing to list ‘Taxable Withdrawal’ records. When recording a taxable withdrawal from a Liquid Cash holding, the Program will create a negative Transfer record to indicate removal of money from the holding and, unless otherwise instructed, also a Taxable Withdrawal to indicate that the removal was a taxable event.
"Transfer"- Transaction File Transfer-type records document the transfer of funds into or out of a Liquid Cash holding. Such records are automatically created by the Program if, after recording either the receipt of income (e.g. income resulting from a cash dividend or sale of a holding) or the payment of funds (e.g. a payment covering the cost of an investment) you select in the Transfer window either "Inside Portfolio" to indicate that the funds remained in or came from within the Portfolio or select "Different Portfolio" to indicate the fund source/destination was a Liquid Cash account in a different portfolio. After either selection you select the Symbol of the transfer account Liquid Cash holding involved.
The Transfer Date is the settlement date of the responsible transaction and is the Transaction Date of the Transfer record. The Audit Symbol entry is the Symbol of the security involved in the responsible transaction. The Transaction Date of the responsible transaction is recorded on the Transfer record as the Origination Date. When the Program calculates the value (or Status) of a Liquid Cash holding, the Origination Date, rather than the Transaction Date is considered to be the effective date of Transfer records.
"Utility Reinvestment" - Use to record tax-deferred utility dividends which were reinvested into utility shares of qualified public utilities as permitted by an IRS Program which expired in 1985. The tax basis of these Utility Reinvestment shares when sold is zero.
"Write"- Used to record sale (as an opening position) of an option..
"Cash Received" - Interest or Dividend was received as cash.
"Reinvested Shares" - Interest or Dividend was received in shares.
"Accrued" - Accrued interest is paid when a bond (Security Types "Bond", "Muni Bond", "Treas. Issue" and "Zero") is purchased between interest dates or received when such a bond is sold between interest dates. An "Interest-Accrued" record is automatically created by the Program when a bond purchase involving accrued interest is recorded; the "Amount" value on the record is negative since the interest was paid and the transaction date of the record is the "Next Int. Pmt. Date" entry.
A similar record is created when a bond sale involving accrued interest is recorded; the "Amount" value is positive since the interest was received and the transaction date of the record is the "Close Date" entry. If the Sale Date is earlier than the "Next Int. Pmt. Date" the date on the automatically created "Interest-Accrued" record must be changed to the Sale Date.
The "Interest-Accrued" amount appears as Accrued Interest on the Interest Tax Report and is also included in the Income field of the bond acquisition record.
"Imputed" - Use "Imputed" to record taxable imputed interest attributed to a long-term debt instrument having an original issue discount such as STRIPS, zero-coupon bonds, etc. This value is included as Interest on the Interest Tax Report. An "Adjust Basis" record is automatically created by the Program when an "Imputed" Distribution record is created. The "Adjust Basis" record increases the cost basis of the bond by the amount of the imputed interest. Amounts reported on the Form 1099-OID should be entered as an "Imputed" Distribution.
"Amortized Bond Premium-Exp." - Use this Distribution Type to record amortized bond premium which is treated as an expense. This interest is not included on the Interest Tax Report but the equivalent tax effect is included in the Tax field of the Transaction record. An "Adjust Basis" record is automatically created when an "Amortized Bond Premium-Exp." record is created; this reduces the bond's basis by the amount of the amortized bond premium.
"Amortized Bond Premium-Int." - Use this Distribution Type to record amortized bond premium which is treated as a reduction of taxable interest on the same bond during the same tax year. This interest is included on the Interest Tax Report as an "Other Adjustment". An "Adjust Basis" record is automatically created when an "Amortized Bond Premium-Int." record is created; this reduces the bond's basis by the amount of the amortized bond premium.
"OID Adjustment" - Use this Distribution Type to record the OID Adjustment reported on your tax return to account for the difference between the value reported on the Form 1099-OID and the correct amount. The value is included as an "Other Adjustment" on the Interest Tax Report. An "Adjust Basis" record is automatically created when an "OID Adjustment" record is created; this changes the bond's basis by the amount of the imputed interest, up if positive and down if negative.
"Foreign Tax" - This type is used to record taxable dividends which were withheld to pay foreign taxes. The value is included as interest on the Interest Tax Report but is not added to transaction Income fields or considered as income in other Program functions.
Use this utility to cause the Program to recalculate the Basis value of acquisition type transactions for specified Portfolio and/or Securities. Unless Adjust Basis records have been created, either manually or automatically, the basis is calculated as the Total Amount value of a transaction divided by the Quantity covered by the transaction. If Adjust Basis records have been generated, the basis value on a transaction record includes the effect of the amount of the subsequent Adjust Basis records.
Since the Total Amount value is rounded off to two decimals, recalculating Basis/share by dividing the Total Amount value by the Quantity value will result in a Basis/share value slightly different from the value initially on the record if the Quantity value is not an integer and/or the Price value contains more than two decimals. For example a Quantity of 5.678 times a Price of 3.456 results in a Total Amount of 19.62, rounded off to two decimals. Recalculating the Basis by dividing 19.62 by 5.678 results in a Basis of 3.455442 rather than 3.456000. Although both values are ‘correct’ they are different.
If values which determine the cost basis of an acquisition are changed, this utility may be used to recalculate the Basis value.
Change or Delete Transaction Data Record
By choosing "Data Entry" from the Main Menu, then "Transactions", and then "Change/ Delete", you can directly edit, or delete Transaction Data records. Choose the affected Portfolio ID, and Security, and then pick from the Buttons, "Change", or "Delete". Only securities coded as active and ever owned by the portfolio entered will be available in the Symbol Box.
A screen will be shown listing all the records for the selected Portfolio, Security and Sub number. Click on a record to cause it to be displayed so you can "Change" or "Delete" it. If only one record exists for the selected Portfolio, Security and Sub number, it is displayed upon clicking "Change" or "Delete".
Transaction Types values are shown in "lowercase" for Pre-Split or Pre-Merger records in the listing, otherwise they are in "uppercase".
The closing of a long position (something you own) is a sale and generates cash whereas closing of a short position requires cash. The Sell/Close function is used to record the sale/closing of holdings. Only symbols for open holdings for the portfolio selected will be available.
When recording a sale of less than all of a holding and there is more than one open transaction, you must select the method to be used to determine the transactions to be closed.
The following information is necessary to Sell/Close a holding:
Portfolio ID, Security, Sub Number - Must be chosen.
Close Date - Date sold or closed.
Quantity - Entry of total amount to be sold may be equal to or less than the quantity owned. The default value is the quantity owned.
Price - Closing price may be entered as a decimal or fraction.
Commission - To 2 decimals.
S.E.C. Fee - To 2 decimals.
Total Amount - Calculated by Program as Quantity times Price and plus or minus commission and S.E.C. fee, to 2 decimals. The calculated amount can be overridden.
If a sale/closing involving less than all of a holding is being recorded and the position in the holding involves more than one transaction records, if specific identification is selected, the Program then displays each open transaction of that holding, beginning with one having the earliest date, for you to accept or reject as being included in the sale/closing. Sales data for the number of shares covered by the record is tentatively placed by the Program in the Close area of the displayed records. If the "Remaining to identify" quantity is less than the quantity covered by a record, that record is tentatively split into two records, one covering the "Remaining to identify" quantity and another the remainder. If FIFO is selected, the program automatically closes the earliest records.
If FIFO is selected as the closing method, open records, in date order are presented to be closed by clicking Accept or passed over by clicking Continue. The “Close Quantity” is set to the Open amount on the record but may be changed to a smaller value.
For certain type securities (Annuities, Cash-Illiquid and Exchange Rates), the Method selection is not provided. Instead a “Pause to select transactions to close” check box is used to indicate whether records are to be automatically closed in a first in first out manner or the individual selection method is to be used.
After identifying the records to be closed the Transfer screen will appear in which you will indicate the disposition of the funds received in the sale.
Upon recording a transaction which involved either the payment or receipt of funds a window is displayed in which you first make a ‘Transfer Funds’ selection. Depending on the selection, the program will create either or both a Transaction File ‘Transfer’ type record in the designated Liquid Cash security or a Portfolio File ‘Deposit’ or ‘Withdrawal’ record or, if ‘No Transfer’ is selected, neither.
Outside Portfolio - If the transaction involved the use of funds from a source outside the portfolio, the Program will create a Portfolio ‘Deposit’ record to account for funds being added. If the transaction involved the receipt of funds which were not retained in the portfolio, the Program will create a Portfolio ‘Withdrawal’ record to account for funds. These ‘Deposit’ and ‘Withdrawal’ records are used when portfolio rate of return performance is calculated.
Inside Portfolio - If the funds involved in the transaction came from or were deposited in a ‘Liquid Cash’ account within the portfolio, select that ‘Liquid Cash’ security from the ‘Transfer Account Symbol’ list. If a ‘Transfer Symbol’ has been indicated on the Portfolio’s Portfolio ID record, that security will be the default ‘Transfer Account Symbol’ selection. The Program will create a ‘Transfer’ type Transaction record for that security. The ‘Total Amount’ value would be a negative value for transactions which require the payment of funds such as ‘Buys’ or closing Shorts or Writes and would be a positive value for transactions such as ‘Sales’ or receipt of Cash Dividends.
Different Portfolio - If the funds involved in the transaction came from or were deposited in a ‘Liquid Cash’ account within a different portfolio, select that Portfolio ID and then select the appropriate ‘Liquid Cash’ security from the ‘Transfer Account Symbol’ list. The Program will create three records. If the transaction involved the expenditure of funds, a Portfolio ‘Deposit’ record will be created for the original portfolio, a Portfolio ‘Withdrawal’ record will be created for the Transfer portfolio and a negative ‘Transfer’ type Transaction record will be created for the selected Transfer Account in the specified Sub Number of the Transfer portfolio. If the transaction involved the receipt of funds, a Portfolio ‘Withdrawal’ record will be created for the original portfolio, a Portfolio ‘Deposit’ record will be created for the Transfer portfolio and a positive ‘Transfer’ type Transaction record will be created for the selected Transfer Account in the specified Sub Number of the Transfer portfolio. If a ‘Transfer Symbol’ has been indicated on that Portfolio’s Portfolio ID record, that security will be the default ‘Transfer Account Symbol’ selection.
No Transfer - Select ‘No Transfer’ to prevent any transfer record from being automatically created. This choice would be made if you are re-entering a transaction which had been deleted. It might also be used if you are recording the exchange of one mutual fund for another in the same mutual fund family. This would be recorded by selling the first and then buying the other where the sale ‘amount’ and purchase ‘amount’ are equal. You may choose to not have the transfer records created because you have no liquid cash fund or you prefer to not have the counter-balancing records created since they would have no effect on any other calculation.
If the Security database contains no Liquid Cash type security, Outside Portfolio and No Transfer are the only choices available. If only one portfolio exists in the Current Transaction Database, the Different Portfolio choice is not available.
If you are recording the sale of less than your total holding and there is more than one open transaction, select which ‘Method’ should be used in selecting the transactions to be closed.
"FIFO" - The Program closes the shares which were acquired first. The basis of the shares is their original cost plus the values on subsequent Adjust Basis records.
"LIFO" - The Program closes the shares which were most recently acquired. The basis of the shares is their original cost plus the values on subsequent Adjust Basis records.
“High Cost” - The Program closes the shares with the highest basis per share regardless of holding period.
“Low Cost” - The Program closes the shares with the lowest basis per share regardless of holding period.
"Specific Identification" - Shares closed are those covered by Transaction Data records selected by the user. The basis of the shares is their original cost plus the values on subsequent Adjust Basis records.
"Average Cost" - The cost basis of all unsold shares in the specified Sub at the time of a sale is the total cost, adjusted for return of capital distributions, of those shares divided by the number of those shares. The "single-category" method of determining average cost is used, i.e. the basis is the average cost of all unsold shares in the Sub, regardless of holding period. The shares closed are those shares acquired first. Once a sale using the Average Cost method is recorded for a particular mutual fund and Sub number, the Program requires that that method be used to determine the basis in all subsequent sales of that mutual fund in the specified Sub. Although the "Average Cost" method may be selected when recording the sale of most securities, current U.S. tax law restricts its use to mutual funds.
WARNING - Assure yourself that the transaction selection method used is consistent with Internal Revenue Service requirements and that the transaction records selected are those actually closed by your broker.
This function is used to transfer records for a selected Security from one Portfolio ID to another. After entering the "from" and "to" Portfolio's and Sub's, you enter date, quantity, price, etc. If the "from" portfolio is a tax-deferred portfolio you must select the tax codes applicable.
You may select the records to be transferred, just as in a sale. These records will be closed and the estimated tax liability calculated. The memo field on the closed records will contain "transferred to" and the "to" Portfolio. The memo field of the records created for the "to" Portfolio will contain "transferred from" and the "from" Portfolio.
A withdrawal record for the total amount transferred will be created for the "from" Portfolio and a deposit record for the "To" Portfolio.
If either of the tax codes entered on the transfer shares screen is not "Y", then a taxable withdrawal record is created for the "from" Portfolio. The purpose of this record is to be included on the tax liability report.
If taking a taxable distribution from a liquid-cash account, enter a Taxable Withdrawal transaction. Do not use Transfer Shares.
Exercising warrants calls or puts results in either the purchase or sale of a security. After recording the exercising of an option, the Program changes the option record to an "Exercise" memo record and either creates a "Buy" record for the security acquired, creates a "Short Sale" record for securities sold short or closes the records of securities which were sold if the option was covered. The Price and Commission placed on the Close side of the option record are the Option exercise price and commission paid to exercise the Option.
Selecting the Portfolio and Option/Warrant causes a screen to be displayed listing open Options/Warrants. Click the "No. to Exercise" cell, enter the number of options to exercise and press Enter to update the Quantity field above. Use the dropdown list in the Method frame to identify the method to be used to select the security transaction to be closed; the choices are FIFO, LIFO, High Cost, Low Cost and Specific ID.
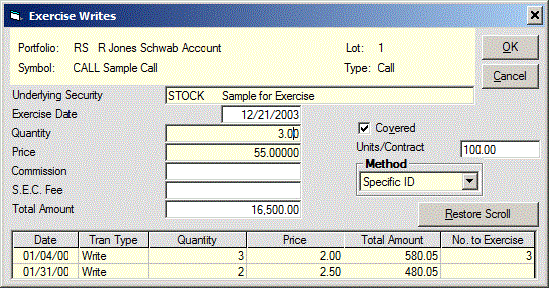
Identify the security transaction(s) to be closed:
Click Accept to close a transaction, Continue to display a different transaction, or Cancel to abort.
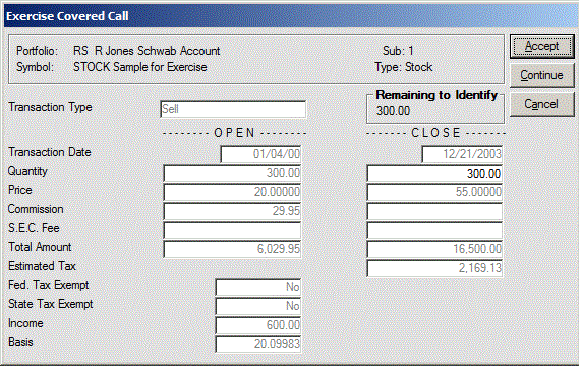
Exercise Option / Warrant Description
Recording the exercising of either all or part of uncovered puts you hold or uncovered calls you have written results in the generation of one or more transaction records. The original option transaction record is converted to a Transaction Exercise Option record for each option record selected to be exercised and if only a part of an option covered by a transaction record has been exercised, a new option transaction record is generated for the portion not exercised. In addition, a Transaction Short Sale record is generated for the stock sold short as a result of exercising the option(s). If you have exercised an uncovered put, the Price and Commission placed on the Open side of the security record are the Option exercise price less the put premium and the total of the commissions paid to both buy and exercise the Option. If an uncovered call has been exercised, the Price and Commission placed on the Open side of the security record are the total of the Option exercise price and premium and the total of the commissions paid to both write and exercise the Option.
Recording the exercising of either all or part of calls you hold or puts you have written also results in the generation of one or more transaction records. The original option transaction record is converted to a Transaction Exercise Option record for each option record selected to be exercised and if only a part of an option covered by a transaction record has been exercised, a new option transaction record is generated for the portion not exercised. In addition, a Transaction Buy record is generated for the stock/commodity purchased as a result of exercising the option(s); the Price on that record is the option exercise price and the commission is that charged when the option was exercised. If you have exercised a call, the Basis value on the record is the sum of the acquisition cost of the Option(s) and the exercise cost including commissions divided by the shares/units acquired. If a put has been exercised, the Basis value is the total of the exercise cost less the Option premium(s) plus commissions divided by the shares/units acquired.
Recording the exercising of warrants is the same as recording the exercising of calls you hold except that a provision is provided to record receipt of cash-in-lieu of a fractional share in the event that the conversion ratio results in a fractional share.
If the conversion ratio or exercise price is incorrect, it must be changed on the Security Data; they cannot be changed in the Exercise Option routine. If erroneous data is entered and recorded when reporting the exercising of an option or warrant, the resulting erroneous records must be either corrected or deleted using the Transaction Data Change Mode and/or Add Mode. Transaction Exercise Option records can only be deleted, not edited.
Dividend or distribution data entered using the Global Distribution function is used by the Program to generate transaction records for that distribution for each Portfolio/Sub holding the stock, fund, etc. For distributions received as cash, either Transaction File transfer records for the Transfer Account or Portfolio File withdrawal records are also generated, as appropriate. For return of capital distributions, Adjust Basis transaction records are generated which cause the basis of open transactions to be appropriately adjusted. If the holding is held in two or more Subs within a portfolio, separate records are created for each Sub. In addition, income distributions are added (not optional) to the income fields of acquisition transactions which were open on the Record Date in those portfolios for which the automatically generated records are accepted.
Assure that all distribution entries are made correctly and that purchase, sale and distribution activity entries are made in strict chronological order. Calculations made by the Program in response to a Global Distribution entry are based on only those records in the database at the time of the Global Distribution entry. If purchase or sale activity which occurred prior to the date of the distribution is not recorded until after entry of the distribution, all distribution calculations made by the Program will be incorrect.
If the Distribution Date is entered incorrectly, the date on the automatically generated records is incorrect. If the Record Date is entered incorrectly, the Amount value on the automatically created records may be incorrect since the calculation of that value is based on shares owned on the Record Date. An erroneous security price/share entry, when the distribution is reinvested, causes the share quantity on the automatically generated records to be in error. If the amount of the distribution is incorrectly calculated, whether due to an incorrect Record Date or an incorrectly entered amount/share, the Income fields of open acquisition records are incorrectly updated; if the error involves a return of capital distribution, values on the automatically generated Adjust Basis record are incorrect and also the values in the Cost Basis fields of open transactions are erroneously adjusted.
Incorrect, automatically generated records must be corrected either by editing them or by deleting and replacing them. After these records have been corrected, the values in the Income fields and Basis fields can be corrected by selecting Utility from the Main Menu, then, Recalculate Cost Basis and Allocate Distributions.
When an income-type record ("Dividend", "S.T. Distribution", "L. T. Distribution", "M.T. Distribution", "Util Reinvest" and "Interest") is recorded, that income is allocated to the quantity-type transactions responsible for that income. This utility recalculates the allocation amounts for holdings (except security Types Call, Put, Hard Asset, Other, Warrant, Zero and Cash-Liquid) and also recalculates the amount per share represented by these and "Return of Capital" distributions. Income and distribution per share values on the affected records are replaced by the newly calculated values.
Depending on the number of transaction records in the database for the selected securities and portfolios, and the speed of your computer, the time required to complete this allocation process could be several minutes.
In a Stock Spin-Off, owners of one company (the Parent company) are given, with no additional investment, shares in the spin-off company. The number of shares given is determined by a ‘Spin-Off Ratio’ (such as 0.07679613 shares of CDL for each share of DIS) and the number of shares of the Parent company owned on the Record Date. The tax basis assigned to the spin-off shares is determined by a Basis Allocation factor. For example, if the total basis of the Parent company shares owned on the Record Date was $33,717.99 and the Basis Allocation factor was 1.3295158 percent, $448.286 of that basis would be assigned to the spin-off company shares. If the ‘Spin-Off Ratio’ results in the number of shares in the spin-off company being other than a whole number (for example, 76.79613 shares) the actual shares awarded is often reduced to a whole number (for example, 76 shares) and a cash-in-lieu payment is made to compensate for the fractional share not received.
The cash-in-lieu payment is usually reported as the proceeds from the sale of that fractional share rather than as a reduction in basis of the remaining shares. It makes no difference how the cash-in-lieu payment is recorded if the affected Portfolio is not a taxable account.
Prior to using this function to record a stock spin-off you will need to have created a Security record for the Spin-Off company. On the Spin-Off window select the Parent and Spin-Off companies and enter the Record and Distribution dates. Only those shares in the Parent company owned on the Record Date are affected by this routine. The Distribution Date is the date the Spin-Off company shares are considered to be present in the affected portfolios. Click OK to cause the Spin-Off screen to be displayed.
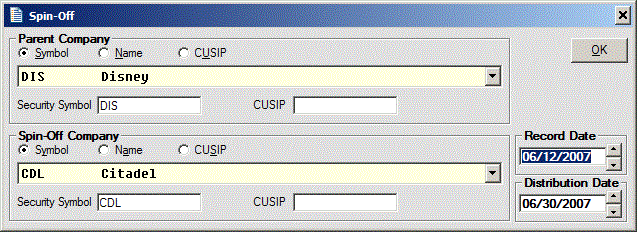
Enter the ratio of the new for/old shares and the percent of the Parent Company basis which is to be allocated to the spin-off company. An alternative to entering a Percent value is to click the Calculate Percent button to open a screen with which the Percent value can be calculated. On the resulting Calculate Percent screen enter Price values for both the Parent and Spin-Off security. The Price values may be either the Closing values on the day prior to the Distribution Date (if the Spin-Off security was already trading as a public company) or the Distribution Date Opening Price, Closing Price or Average Price (average of daily High and Low prices). Click Copy Percent button to paste resulting Spin-Off Percent value onto Spin-Off screen Percent box. Click OK button on Spin-Off screen to cause the next Cash Received screen to be displayed.
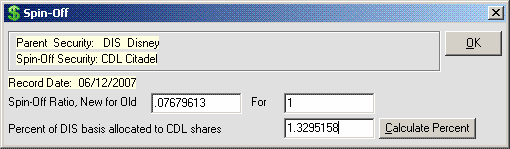
For each Portfolio which owns the Parent company on the Record Date, the Cash Received screen which shows the number of shares received in the Spin-Off company, and a field for entering the cash received, if any, is displayed. The number of shares may be adjusted to that actually received. Clicking OK causes a spin-off memo record to be created for both the parent and spun-off company for each Portfolio concerned. An Adjust Basis record is created for the Parent company in each affected Portfolio to account for its reduction in basis, and the basis value on each open record having a transaction date on or before the Record Date is reduced by that percent.
Edit the Spin-Off Share value to the amount actually received and enter the Cash-in-Lieu value in the Cash-in-Lieu Received box. Both options in the Cash-In-Lieu Treatment frame are disabled when the Shares Received value is the original value and no Cash-In-Lieu amount is entered. The ‘Fractional Share Sold’ option is disabled if the Shares Received value is the original value.
To record that a Cash-in-Lieu payment was received as a result of sale of the fractional share, select ‘Fractional Share Sold’ in the Cash-In-Lieu Treatment frame. This will cause the fractional share quantity (the difference between the total allocated spun-off shares and the edited amount) to be sold. The transaction record(s) having the earliest Transaction Date is used as the source to the fractional share sold. The Basis per share value allocated to the Spin-Off company transactions is the total allocated Basis value divided by the total allocated shares. For example, using the numbers mentioned above, the basis of the spin-off company shares would be calculated as 448.286 / 76.79613 = $5.837351 / share. The total basis after sale of the fractional share is the original total allocated Basis value less the basis of the fractional share. Using the above numbers, the resulting basis would be 448.286 - (.79613 x 5.837351) = 443.639. Sale of the fractional share would usually result in a capital gain or loss; using the above numbers the gain would be 4.77 - (.79613 x 5.837351) = 0.12.
Select ‘Adjust Basis’ in the Cash-In-Lieu Treatment frame to cause the Basis value allocated to the Spin-Off company transactions to be reduced by the Cash-in Lieu value. For example, using the numbers mentioned above and assuming the cash-in-lieu payment was $4.77, the basis of the spin-off company shares would be calculated as (448.286 - 4.77) / 76 = $5.835737 / share. If the Portfolio is a taxable account, the reduction in Basis will have no tax effect until the shares are sold.
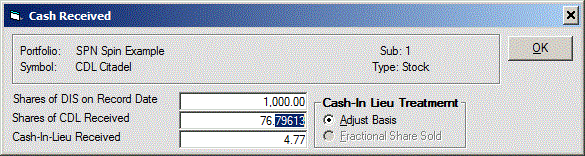
The Global Stock Split function affects all portfolios which have open positions in the split stock on the Stock Split Record Date. The Program creates new replacement records to cover the adjusted quantity, price and cost basis values for each open transaction record having a transaction date equal to or earlier than the effective date of the split. The old pre-split records are retained but converted by the Program to memo status as indicated by lower-case Transaction Types and Tax Codes. A Transaction Split memo record is also created to record the split date and ratio. If the ‘Split Ratio’ results in the number of shares being other than a whole number (for example, 30.675 shares) the actual shares awarded is often reduced to a whole number (for example, 30 shares) and a cash-in-lieu payment is made to compensate for the fractional share not received.
The cash-in-lieu payment is usually reported as the proceeds from the sale of that fractional share rather than as a reduction in basis of the remaining shares. It makes no difference how the cash-in-lieu payment is recorded if the affected Portfolio is not a taxable account.
Using the Global Stock Split function to record a split after that split has already been recorded will not result in the split process described above to be duplicated. If the Program detects the existence of a Transaction Split memo record regarding a portfolio and security for the same date, the Program displays a message to that effect and proceeds to the next portfolio.
The number of shares (Quantity amount) covered by each replacement transaction record is calculated as the original quantity value times the Split Ratio.
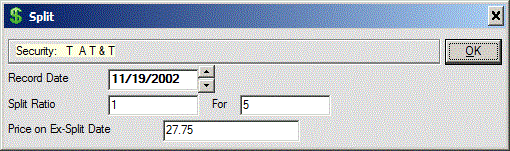
For each Portfolio which owns the security on the Record Date, the Cash Received screen which shows the number of shares received in after the split, and a field for entering the cash received, if any, is displayed. The number of shares may be adjusted to that actually received. Clicking OK causes a Split memo record to be created for the security for each Portfolio concerned.
Edit the Share value to the amount actually received and enter the Cash-in-Lieu
value in the Cash-in-Lieu Received box. Both options in the Cash-In-Lieu
Treatment frame are disabled when the Shares Received value is the original
value and no Cash-In-Lieu amount is entered. The ‘Fractional Share Sold’ option
is disabled if the Shares Received value is the original value.
To record that a Cash-in-Lieu payment was received as a result of sale of the
fractional share, select ‘Fractional Share Sold’ in the Cash-In-Lieu Treatment
frame. This will cause the fractional share quantity (the difference between the
total calculated after-split share count and the edited amount) to be sold. The
transaction record(s) having the earliest Transaction Date is used as the source
to the fractional share sold. The Basis per share value of the after split
transactions is the pre-split Basis value divided by the split ratio. Sale of
the fractional share would usually result in a capital gain or loss.
Select ‘Adjust Basis’ in the Cash-In-Lieu Treatment frame to cause the Basis value of the after-split transactions to be reduced by the Cash-in Lieu value. The Quantity values of the after-split records are proportionately reduced to account for the fractional share not delivered and the Price value is adjusted so that the Total Amount value is equal to that on the pre-split record. A negative Adjust Basis record in the amount of the Cash-In-Lieu amount divided by the after-Split quantity is created and all Transaction Basis values are reduced by that amount. If the Portfolio is a taxable account, the reduction in Basis will have no tax effect until the shares are sold.
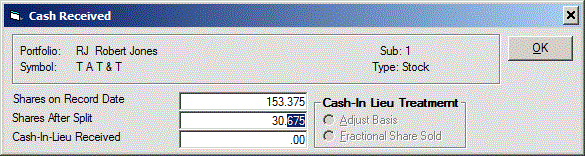
This function transfers holdings from one Symbol to another. The Program creates
new replacement records under the new Symbol for each unsold transaction record.
The quantity, price and cost basis values are adjusted on the new records if the
merger involves other than a one-to-one exchange of shares. To prevent the Tax
Reports from including taxes for earnings reported under both the old and new
Symbol, the Tax Codes on the new-Symbol records are carried as lower-case. The
Program closes the old pre-merger records and retains them as memo records as
indicated by a lower-case Transaction Type. The gain/loss resulting from the
closing is included on the Total Return Report but, since it is not a taxable
event, not on the Capital Gains Tax Report. Transaction Type-Merge memo records
for both the old and new Symbols are also created to record the merger date and
exchange ratio.
If a portfolio contained no previous transactions for the ‘new Symbol’,
transaction records created by the merger function are assigned a Sub No. of 1.
Otherwise, transaction records created by the merger function are assigned the
smallest Sub No. not already in use by the affected portfolio for the ‘new
Symbol’. Should you prefer the merged ‘new Symbol’ transactions have different
Sub numbers, use the Utility>Global Edit>Change Sub to change the Sub numbers.
Use the next screen to enter the Merge Date, Merge Ratio and Final Price of the
‘Old Security’.
Use the next screen, for each portfolio owning the ‘Old Security’, to enter the
shares of the ‘Old Security’ involved in the ‘Merge’, the number of shares of
the ‘New Security’ received and the cash, if any, received.
To record that a Cash-in-Lieu payment was received as a result of sale of the
fractional share, select ‘Fractional Share Sold’ in the Cash-In-Lieu Treatment
frame. This will cause the fractional share quantity (the difference between the
total allocated Merge shares and the edited amount) to be sold. The transaction
record(s) having the earliest Transaction Date is(are) used as the source to the
fractional share sold. The Basis per share value allocated to the Merge company
transactions is the total allocated Basis value divided by the total allocated
shares.
Select ‘Adjust Basis’ in the Cash-In-Lieu Treatment frame to cause the Basis
value allocated to the Merge company transactions to be reduced by the Cash-in
Lieu value. If the Portfolio is a taxable account, the reduction in Basis will
have no tax effect until the shares are sold.
This function is primarily used for
converting one class of shares into another preferred class for which they have
become eligible, usually based on time held. All records within the Sub entered
will be converted. The Sub for the "new" symbol may be different from the old,
though it might be convenient to have them the same. As with the Merge
routine, new records are created using the "new" symbol to replace the previous
symbol and the original records are "archived" by changing their Tran Codes to
lower case. The "new" symbol share count is entered.
Enter the pair of values which define the Conversion ratio (new to old);
entering the values 3 and 2 means that after the Conversion you own 3 shares for
every 2 shares owned prior to the Conversion. The values entered may be nominal
values such as "3 for 2" or "1 for 5" or they may be the total shares owned both
after and before the Conversion such as "1500 for 1000" or "27.204 for 28.883".
This function is used to divide an existing open transaction into two
transactions. If after selecting the desired Portfolio and Security more than
one open transaction exists, these transactions will be displayed in a grid.
Select the transaction to be divided and change either the Quantity or Total
Amount value to the desired value. Click Save to cause the transaction to be
divided into two transactions; one will have the entered Quantity (or Total
Amount) value and the other the remaining Quantity (or Total Amount). Other
values on the transaction are prorated between the two transaction records.
This function lists Dividend transactions for the selected Portfolio(s) and
Security(s) within the selected date range (after 12/31/2002). The right-most
column of the list indicates the whether or not the Dividend is ‘Qualified’.
Click on the ‘Qualified’ value to reverse it.
You frequently do not know how much of a dividend is ‘Qualified’ until you
receive the Form 1099 statement. If you had originally recorded a dividend as
‘Not Qualified’, you can use the Data
Entry>Transactions>Divide Transaction
function divide the original transaction record into two records, one with the
‘Not Qualified’ amount and one with the ‘Qualified’ amount. After dividing the
transaction you must use Data Entry>Transactions>Change/Delete to edit the
‘Qualified Dividend’ setting on the divided records.
This function lists either the ‘short term’ or ‘long term’ sold transactions for
the selected Portfolio(s) and Security(s) within the selected date range. The
right-most column of the list is the code which indicates the Capital Gain/Loss
category on the IRS Form 8949. Click on any cell of the transaction listing to
cause the Code for that transaction to toggle from A to B or from B to C or from
C to A. The Codes for all transactions are initialized to ‘A’ for transactions
closed after 2010.
The IRS Form 8949 categories are:
The Reports>Portfolio Reports>Tax Reports>Capital Gains function provides the
ability to create a report of capital gains from transactions for selected
Portfolio(s) and Security(s) within a selected date range. If the ‘Reports
Contents’ selection is either ‘Short Term’ or ‘Long Term’ the resulting report
is restricted to transactions which have been assigned a ‘Tag Capital Gains’
Code of either ‘A’ (Basis reported), ‘B’ (Basis not reported) or ‘C’ (Other).
The Security File must contain a record for each security/holding for which
transactions are recorded. Only one Security Data record is needed for a
security, even if more than one portfolio holds that security. Records for
securities/holdings not held by any portfolio also may be entered, maintained or
kept. To keep the security selection in the various functions to a minimum, you
may want to code their symbols as inactive. They may be returned to active
status again at any time.
Data Definitions
Symbol: Up to 9 characters which uniquely identify the holding. The Program
considers all Symbol alphabetic characters to be upper case, even if entered in
lower case. If the Import Price Updating function is to be used to update prices
for the security, the Symbol used in the Security File must be the same as that
used in the Import File.
CUSIP No.: A 9-character field for a Security's CUSIP number. If the CUSIP
number is being used in the Import Price Update routine, assure that the
Security File CUSIP number entry is identical to that used by the on-line
service on the download file. The entry may contain up to 9 characters, numeric,
alphabetic or mixed.
Name: Up to 60 characters, any kind.
Exchange: The Exchange indicates the stock exchange on which the holding is
traded or identifies the holding as a mutual fund. An Exchange of "Mutual Fund"
should be given to open end mutual funds to identify them to the Program as
mutual funds. Certain program operations are modified for securities having an
Exchange of "Mutual Fund". These are (1) - When sale of a mutual fund is
recorded, the Program provides the option of using the Single Category-Average
Price method of determining the cost basis of the shares sold. (2) - The field
providing for entry of accrued interest paid at the time of a Bond, Muni Bond or
Treasury Issue type security purchase or received at time of sale is omitted for
such securities having an Exchange entry of Mutual Fund. (3) - The calculation
of Portfolio status (value) for the Rate of Return report and Balance records
and for the Portfolio Status report, if requested, includes interest accrued
since the last interest payment date for Bond, Muni Bond or Treasury Issue
securities unless they have an Exchange entry of Mutual Fund.
Country: A selection from the Country
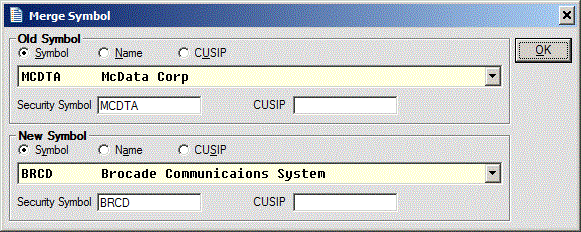
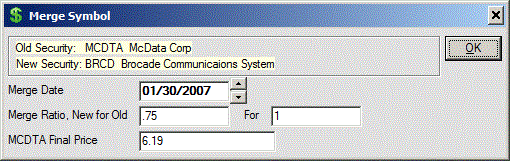
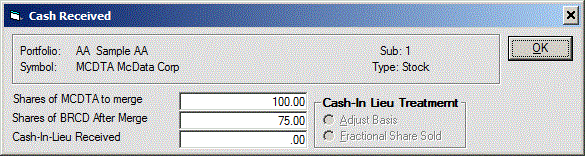
Securities included in the ‘New Symbol’ list are restricted to those which are
similar to the selected ‘Old Symbol’ security. If the ‘Old Symbol’ security is a
mutual fund (its Exchange is set to ‘Mutual Fund’) then the ‘New Symbol’ list
includes only mutual funds. If the ‘Old Symbol’ security is not a mutual fund,
the ‘New Symbol’ list includes only securities of the same as Security Type
as the selected ‘Old Symbol’ security.
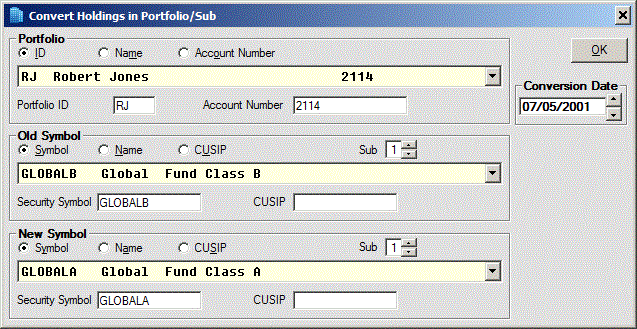
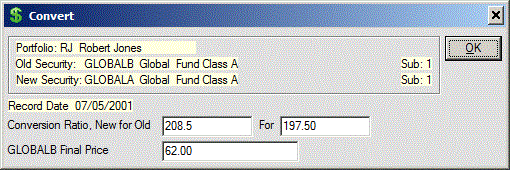
One example of when this function is useful is to split a previously entered
Qualified Dividend record into a Qualified portion and an un-Qualified portion.
After dividing the transaction you must use Data
Entry>Transactions>Change/Delete to edit the ‘Qualified Dividend’ setting on the
divided records.
A - Short-term transactions reported on Form 1099-B with basis reported to the
IRS
B - Short-term transactions reported on Form 1099-B but basis not reported to
the IRS
C - Short-term transactions for which you cannot check box A or B
A - Long-term transactions reported on Form 1099-B with basis reported to the
IRS
B - Long-term transactions reported on Form 1099-B but basis not reported to the
IRS
C - Long-term transactions for which you cannot check box A or B
Add New Security
Change (Edit) / Delete
Security
Security Types
Stock Exchanges
Industry
Country
Distributions
Edit Security Record Settings
Industry: A selection from the Industry
list.State: A two-character field available for Muni Bond type securities. When selecting securities to be included in a report and you have elected to select ‘Muni Bond’ Type securities, the State Code may be used to limit the selection to those securities having the specified ‘State Code’.
Comment: Text field for anything.
Closing Price: Unit price. Up to five decimals will be displayed. However, more may be entered and will be used in calculating values.
Price Date: The effective date of the Price. The default is the last date entered.
High Alert: Price per share.
Low Alert: Price per share.
Maintain Price History Files: If checked, a price file containing Closing Prices
and Price Dates will be maintained for the security. The name of the file will
be the security symbol with an extension of hsi. It will be located in a sub
directory of the application directory and named HSI. If checked, the following
codes indicate additional data to save as well.
Volume
High & Low Prices
Open Prices
Inactive Security: If checked, the symbol will not appear in boxes for selection unless "Exclude Inactive Securities" is not specified.
Indicators: For information purposes only; they are not calculated by the Program.
P/E: Price/Earnings Ratio
ROE: Percent Return on Equity
Beta: Measure of Volatility
Safety: Two Characters for code
Strength: Three characters for code
Misc: Three characters as defined by User
The following items are found on Stocks and those other than Liquid Cash, Bonds, Options, and Futures.
Dividend Month and Day: Enter the month and day of a regular dividend or interest payment. It does not have to be the first payment in the year. The dividend month and day are used in preparation of the Alert Reports and in generation of the Projected Income Reports.
Dividend Frequency: Enter the frequency that dividends or interest is paid. Frequencies available include: Annually, Quarterly, Bi-Monthly, Semi-Annually, or Monthly.
Amount: Enter the amount of the periodic dividend paid.
Yield: Current percent yield represented by dividend amount. The Program calculates the value based on entries in the Price, Amount and Frequency fields. The calculated value may be overridden.
State Tax Exempt: For partially State Tax Exempt Mutual Fund Distributions, enter the percentage of the earnings that is exempt from state tax. The State Tax Exempt values are used in preparation of the ‘State’ version of the Dividend and Interest Tax Reports. The values generally change every year and are made available by mutual fund companies, brokers, etc. in February or March for the previous year.
Municipal Bond Mutual Fund: For Dividend and Interest transactions which have a Transaction File Federal Tax Exempt entry of either "Yes" or " Earnings Only" and entry of "No", the Program calculates the portion of the income which is taxable by the State; the amount is shown in the "State Addition" column of the State Dividend Tax Report for Dividend transactions and on the State Interest Tax Report for Interest transactions. The "State Addition" is calculated as the total distribution during the specified tax period less the percent that is exempt from State taxation.
Taxable Mutual Funds With Income From US Government Obligations: For Dividend and Interest transactions which have both Federal and State Tax Exempt entries of "No", the State Tax Exempt value is used to calculate the portion of the income which is exempt from state taxation. The amount is shown in the "State Subtraction" column on the State Dividend or Interest Tax Report. The "State Subtraction" calculation is not made for Short Term, Mid Term and Long Term distribution records; this exception permits proper handling of fully taxable capital gain distributions from mutual funds whose other distributions are partially taxable by the State.
The following items are found on Bond Records (if Exchange is not coded as Mutual Fund)
Interest Month and Day: Enter the month and day of a regular interest payment. If a bond pays interest on February 15 and August 15 of each year (until maturity), enter either 2 and 15 or 8 and 15 for the month and day, respectively. The interest month and day are used in preparation of the Alert Reports and in generation of the Projected Income Reports.
Frequency: Enter the frequency that interest is paid. Frequencies available include: Annually, Quarterly, Bi-Monthly, Semi-Annually, or Monthly.
Amount: Enter the amount of the periodic interest payment per unit.
Yield to Maturity: Current percent yield represented by interest amount. The Program calculates the value based on entries in the Price, Amount, Frequency, and Maturity Date fields. The calculated value may be overridden.
Maturity Date: The maturity date of a bond.
Maturity Amount: The face value of a bond or the value of a bond at maturity. This value is not used by the Program other than to appear on the file listing.
Call Amount: The amount for which a bond can be called on the Call date. This value is not used by the Program other than to appear on the file listing.
Call Date: The Call date of a bond.
The following items are found on Options, Futures, and Warrants
Ticker: To enable downloading of Call and Put prices from
Yahoo!®, the option ticker recognized by Yahoo!® must be entered in the Ticker
field. Clicking the ‘Ticker LookUp command button accesses a Yahoo!® website
which lists option ticker symbols for the option’s underlying security.
Expiration Date: This date is used in the Exercise Option function and in
preparation of the Alert notification of options, warrants expiring. In all
Portfolio Reports, options and warrants are considered to have no value on dates
after their Expiration Date.
Underlying Security: The security that will be acquired/sold short upon exercise of an option or warrant.
Contract Size: Applies to options and futures. The number of units covered by one contract (up to 999,999.99). The value of 1 Contact is the Price times the Contract Size. The default for options is 100.
Conversion Ratio: Applies to warrants. The conversion ratio is the number of shares of stock to be received per warrant. The default ratio is 1.
Enter the New Symbol to add and select the Security Type
of the security from the drop-down list and then press "OK" to display the "Add Security" screen in which you are required to enter
various Security Data.
Mutual funds should assigned a Security Type according to the type of fund they
are, e.g. B (Bond) or S (Stock).
The
Security File must contain a record for each security/holding for which
transactions are recorded. Only one Security Data record is needed for a
security, even if more than one portfolio holds that security. Records for
securities/holdings not held by any portfolio also may be entered, maintained or
kept. To keep the security selection in the various functions to a minimum, you
may want to code their symbols as inactive. They may be returned to active
status again at any time.
When entering values for bonds, care must be taken to assure that values for
Price, Interest Amount and Maturity Amount are consistent. Bond prices are
generally reported as ‘percent of face value’. If you choose to use the ‘percent
of face value’ as the bond price, you must enter 100 as the Maturity Amount and
enter as the Interest Amount that amount which the bond pays each payment period
for $100 of face value. For example a bond having a coupon of 8 percent would
pay $8 each year for $100 of face value; if the bond pays semi-annually, the
Interest Amount would be $4. In addition, if you choose to use the ‘percent of
face value’ as the bond price, when recording a bond purchase, the transaction
quantity value is the face value purchased divided by 100. If you prefer to use
the purchased face value as the transaction quantity, you must use bond price
values expressed as the ‘fraction of face value’ which is the ‘percent of face
value’ number divided by 100. If the ‘fraction of face value’ is used as the
bond price, the Maturity Amount value is 1 and the Interest Amount for a bond
having a coupon of 8 percent and which paid semi-annually would be 0.04.
To enable downloading of Call and Put prices from Yahoo!®, the option ticker
Symbol recognized by Yahoo!® must be entered in the Ticker field. Clicking the
‘Ticker LookUp command button accesses a Yahoo!® website which lists option
ticker Symbols for the option’s Underlying Security. The Ticker is saved on the
security record as the initial part of the Name field; the characters “{}” are
inserted between the Ticker and Name entries. Since the Name field on the
security record is limited to 60 characters, the permissible length of the entry
in the Name text box is determined by the length of the entry in the Ticker text
box. The Ticker entry is used as the option symbol for the Download and Import
functions. If no Ticker entry is made the security Symbol entry is used for
these functions.
When the Exchange, Country and Industry data fields are clicked, drop-down lists
are displayed from which the currently available entries may be selected.
Mutual funds should be assigned an Exchange Code of M to identify them as a
mutual fund.
For 'Muni Bond' securities, a State field is also provided.
Change / Delete Security File Record
Choose the Security Data record that you wish to Change or Delete. Once you
press "OK", this record will be presented for editing / deleting. Update the
Security Data, and choose "SAVE", or you can choose "DELETE" to delete the
Security Data record.
Deleting the Security Data record for a holding or
security does not delete the transaction records for that holding but does cause
the value of the holding shown on reports to be zero since Security File records
are the source of security prices.
The Security-Type on a Security File record
cannot be changed in the Change mode. Since it is essential that a security's
Security-Type on its Security File record match that on all Transaction File
records for that security, the only way provided for changing a Security-Type is
to use the Utility>Global Edit>Change Security Type function to set the Security-Type for a security/holding on the
Security File and all (open and closed) Transaction File records for that
security/holding. Some types cannot be changed to certain other types, e.g.,
liquid cash to stock.
The Symbol cannot be edited; if the Symbol is incorrect,
delete the record and use the Add mode to create a new record with the correct
Symbol or use the Utility>Global Edit>Change Security Symbol function, which replaces the Symbol
on the Security File record and on all Transaction File records.
The Security
Database ({sec}.mdb) must contain a record for each security/holding for which transactions are
recorded. Only one Security Data record is needed for a security, even if more
than one portfolio holds that security. Records for securities/holdings not held
by any portfolio also may be entered, maintained or kept. To keep the security
selection in the various functions to a minimum, you may want to code their
symbols as inactive. They may be returned to active status again at any time.
When entering values for bonds, care must be taken to assure that values for
Price, Interest Amount and Maturity Amount are consistent. Bond prices are
generally reported as ‘percent of face value’. If you choose to use the ‘percent
of face value’ as the bond price, you must enter 100 as the Maturity Amount and
enter as the Interest Amount that amount which the bond pays each payment period
for $100 of face value. For example a bond having a coupon of 8 percent would
pay $8 each year for $100 of face value; if the bond pays semi-annually, the
Interest Amount would be $4. In addition, if you choose to use the ‘percent of
face value’ as the bond price, when recording a bond purchase, the transaction
quantity value is the face value purchased divided by 100. If you prefer to use
the purchased face value as the transaction quantity, you must use bond price
values expressed as the ‘fraction of face value’ which is the ‘percent of face
value’ number divided by 100. If the ‘fraction of face value’ is used as the
bond price, the Maturity Amount value is 1 and the Interest Amount for a bond
having a coupon of 8 percent and which paid semi-annually would be 0.04.
To enable downloading of Call and Put prices from Yahoo!®, the option ticker
Symbol recognized by Yahoo!® must be entered in the Ticker field. Clicking the
‘Ticker LookUp command button accesses a Yahoo!® website which lists option
ticker Symbols for the option’s Underlying Security. The Ticker is saved on the
security record as the initial part of the Name field; the characters “{}” are
inserted between the Ticker and Name entries. Since the Name field on the
security record is limited to 60 characters, the permissible length of the entry
in the Name text box is determined by the length of the entry in the Ticker text
box. The Ticker entry is used as the option symbol for the Download and Import
functions. If no Ticker entry is made the security Symbol entry is used for
these functions.
The design of the Change/Delete Security screen is based on the
Security Type. Click the Save button to save edited or added record data or
click the Delete button to delete the record. The
Utility>Global Edit>Delete Security Records
function may also be used to delete security records.
The Utility>Global Edit>Delete Security Records function provides the ability to
delete Security records from the security database, {sec}.mdb. The Symbol, CUSIP,
Name and Inactive setting of all security records are displayed on the grid.
Select the desired grid sort order from the options in the Grid Display Order
frame. Double click the existing selection to reverse the ascend/descend order.
Click on any field of a record to select that record for deletion. After
selecting a record you may Shift+Click another record to select all records
between these selections. Clicking a previously selected record ‘un-selects’
that record.
Click the Delete Selected Records button to cause the highlighted records to be
deleted.
In addition to simply identifying asset types, Security Types
are used to enable
the Program to properly handle Transaction Data entries and to properly use the
Transaction Data records in the generation of the various reports and also to
enable the User to create single-type reports and to group securities having
specific types for price updating.
The percentage allocation of current portfolio value by security type, based on
Security Types, is displayed at the bottom of the Status Report.
With regard to
how Investor's Accountant internally handles transactions and creates
reports, each of the Security Types furnished with the Program can be considered
to be in one of five groups. Although the Program's handling of all securities
identified with a given Type group is usually the same, there are many
exceptions to that generalization. For example, a security which is identified
as a mutual fund by having an Exchange Code of "M" (Mutual Fund) is handled
differently from one having the same Security Type but which is not a mutual
fund. The general groups are:
I - Annuity, Non-Liquid Cash, Hard Asset, Other,
Real Estate, Stock, Index
II - Bond, Municipal Bond, Treasury Issue, Zero
III -
Call Option, Put Option, Warrant
IV - Futures Contract
V - Liquid Cash
A Bond
security with an Exchange setting of ‘Mutual Fund’ is handled like a Group I,
rather than a Group II, security.
In addition to the Types provided with the Program, any other Type (and associated single-character) may
be used. Securities assigned any User-added Type are handled by the Program in
the same manner as a Group I Type security.
Stock Exchange Codes for Security Records
An ‘Exchange’ designation from the Exchange list may be entered on a security’s
Security File record. This function is used to maintain the Exchange list. The
list contains a unique 1-character alpha-numeric Exchange Code and an associated
Exchange name for each entry in the list. The Exchange entry on a Security File
record indicates the Stock Exchange identified with the security or identifies
the holding as a mutual fund and is used in Security selection. A American
The User is permitted to change and delete the Exchange Codes and names
initially furnished with the program except for Exchange Code M.
Use the Data Entry>Security Data>Exchanges>Change/Delete function to change
and/or delete the Exchange Codes and names.
Note that the
Exchange setting of ‘Mutual Fund’ must be assigned to securities which are
mutual funds to identify them as such to the Program. The operation of several
functions is affected when a security is identified as a mutual fund. For
example, average cost is provided as a Basis option when recording the sale of
mutual funds shares and accrued interest is assumed to not be involved in the
purchase or sale of bond funds.
Industry List for Security Records
An ‘Industry’ designation from the Industry list may be entered on a security’s
Security File record. This function is used to maintain the Industry list. The
list contains a unique 4-character alpha-numeric Industry Code and an associated
Industry name for each entry in the list. The Industry selection indicates the
industry identified with the security and is used in creation of the Status
Report Allocation Table and in Security selection.
To create a new listing, click Data Entry>Security>Data>Industries>Add, enter a
unique Industry Code and an Industry Name and click ‘Save’.
To edit entries in the Industry list, click Data
Entry>Security>Data>Industries>Change/Delete. Edit the Industry Code and/or the
Industry Name and click ‘Save’.
To delete an entry in the Industry list, click Data
Entry>Security>Data>Industries>Change/Delete. Click either the Industry Code or
the Industry Name of an Industry entry and click ‘Delete’.
To add additional entries to the Industry list, click Data
Entry>Security>Data>Industries>Add From ind.txt.
Industry List - Add From ind.txt
To add additional entries to the Industry list, select the desired entries from
the displayed group and then click the 'Add to List' button. Double click the list
to select all entries. Click the 'Clear Selections' button to un-select all
entries.
The Industry Code/Name data in the ‘Add From ind.txt’ function is obtained from
the ind.txt text file located in the folder (directory) in which Investor’s
Accountant is installed.
Country List for Security Records
A ‘Country’ designation from the Country list may be entered on a security’s
Security File record. This function is used to maintain the Country list. The
list contains a unique 2-character alpha-numeric Country Code and an associated
Country name for each entry in the list. The Country selection indicates the
country identified with the security and is used in creation of the Status
Report Allocation Table and in Security selection.
To create a new listing, click Data Entry>Security Data>Countries>Add, enter a
unique Country Code and an Country Name and click ‘Save’.
To edit entries in the Country list, click Data Entry>Security Data>Country
>Change/Delete. Edit the Country Code and/or the Country Name and click ‘Save’.
Add Security Distribution Record
When a global distribution or global split is recorded or a distribution record
is created using the Data Entry-Security Data-Distributions-Add mode, a
distribution record is made for the security which includes the distribution
type and amount or percent. These records are used in the Gain, Trend, and
Graphing functions. A distribution record may also be edited or
deleted. A
Distribution Percent value is calculated for each distribution. See below for an
example.
Note: Creating a distribution record using this screen does not cause
dividend, interest, etc. transaction records to be created.
The Distribution Method selected determines which data entry fields are enabled
on the 'Add Distribution Record' screen.
Change or Delete Security Distribution Record
When a global distribution or global split is recorded or a distribution record
is created using the Data Entry>Security Data>Distributions>Add function, a
distribution record is made for the security which includes the distribution
type and amount or percent. These records are used in the Gain, Trend, and
Graphing functions. If a distribution-type Transaction record is created using
incorrect data, both the Transaction record and the Security Distribution record
must be corrected.
The Distribution Type list on the Change or Delete Security Distribution Record screen
is enabled when you click on an entry in the Type column of the distribution
record grid. Select a different distribution type from the list and click
‘Save’ to change the type on the selected record.
To change the entry in any other Distribution record
field, click that cell of the record, make the desired entry, press ‘Enter’ and
then click the ‘Save’ button.
To delete a distribution
record, click on any cell for that record and then click the ‘Delete’ button.
The Distribution Percent is calculated as 100 times the Distribution per Share value
divided by the sum of the post-distribution Closing Price and the Distribution
per Share
Security record data may be edited by using the Data Entry>Security
Data>Change/Delete Security function for a specific security or by using the
following functions which display on a grid specific Security record data which
can be edited. The grid contains data for all or a selected category of
securities.
Exchange
Edit Security Record Settings - Exchange
The Exchange setting may be changed using the Data Entry>Security
Data>Change/Delete Security function.
The current Exchange setting for all securities may also be changed by using the
Data Entry>Security Data>Edit Security Record Settings>Exchange function. To
create a grid displaying securities and their current Exchange settings click
the OK button on the ‘Edit Security Exchange Settings’ screen. The number of
securities included on the grid may be limited by selecting a particular
Security Type, Exchange, Country and/or Industry setting. It may be further
limited by checking the Exclude Inactive Securities and/or Exclude
Matured/Expired check boxes.
To change a Security’s Exchange setting, first select the desired Exchange in
the drop-down list above the grid and then click the Security’s Exchange cell to
cause the selected Exchange to be displayed in the Exchange cell. Additional
Exchanges may be included in the drop-down list by using the Data Entry>Security
Data>Exchanges>Add function. Exchange entries may be removed from the list by
using the Data Entry>Security Data>Exchanges>Change/Delete function.
Edit Security Record Settings - Country
The Country setting may be changed using the Data Entry>Security
Data>Change/Delete Security function.
The current Country setting for all securities may also be changed by using the
Data Entry>Security Data>Edit Security Record Settings>Country function. To
create a grid displaying securities and their current Country settings click the
OK button on the ‘Edit Security Country Settings’ screen. The number of
securities included on the grid may be limited by selecting a particular
Security Type, Exchange, Country and/or Industry setting. It may be further
limited by checking the Exclude Inactive Securities and/or Exclude
Matured/Expired check boxes.
To change a Security’s Country setting, first select the desired Country in the
drop-down list above the grid and then click the Security’s Country cell to
cause the selected Country to be displayed in the Country cell. Additional
Countries may be included in the drop-down list by using the Data Entry>Security
Data>Countries>Add function. Country entries may be removed from the list by
using the Data Entry>Security Data>Countries>Change/Delete function.
Edit Security Record Settings - Industry
The Industry setting may be changed using the Data Entry>Security
Data>Change/Delete Security function.
The current Industry setting for all securities may also be changed by using the
Data Entry>Security Data>Edit Security Record Settings>Industry function. To
create a grid displaying securities and their current Industry settings click
the OK button on the ‘Edit Security Industry Settings’ screen. The number of
securities included on the grid may be limited by selecting a particular
Security Type, Exchange, Country and/or Industry setting. It may be further
limited by checking the Exclude Inactive Securities and/or Exclude
Matured/Expired check boxes.
To change a Security’s Industry setting, first select the desired Industry in
the drop-down list above the grid and then click the Security’s Industry cell to
cause the selected Industry to be displayed in the Industry cell. Additional
Industries may be included in the drop-down list by using the Data
Entry>Security Data>Industries>Add or Data Entry>Security Data>Industries>Add
From ind.txt function. Industry entries may be removed from the list by using
the Data Entry>Security Data>Industries>Change/Delete function.
Edit Security Record Settings - Dividend/Interest
The Dividend/Interest settings consist of Month, Day, Frequency and Amount
values. The Amount value is the amount per share value. When a Dividend or
Interest transaction is recorded using the Data Entry>Transactions>Add function
these values are added to the Security record. If a Frequency value has not been
previously set for the security a default value is applied; ‘Monthly’ for
Cash-Liquid securities, ‘Quarterly’ for Stock securities, ‘Semi-Annual’ for
Bond, Muni bond and Treas Issue securities and ‘Annual’ for all other type
securities. These settings may be changed using the Data Entry>Security
Data>Change/Delete Security function.
The current settings for all securities may also be changed by using the Data
Entry>Security Data>Edit Security Record Settings>Dividend/Interest function. To
create a grid displaying securities and their current Dividend/Interest settings
click the OK button on the ‘Edit Security Dividend/Interest Settings’ screen.
The number of securities included on the grid may be limited by selecting a
particular Security Type, Exchange, Country and/or Industry setting. It may be
further limited by checking the Exclude Inactive Securities and/or Exclude
Matured/Expired check boxes.
To edit an existing Month, Day or Amount value click the cell containing the
current value, edit it and press ‘Enter’. To edit the existing Frequency value,
select the desired Frequency in the drop-down list above the grid and then click
the cell containing the existing value to replace it with the desired value.
When the Month, Day, Frequency and Amount values for a security have been edited
as desired, click the Save button to save the listed values to that security’s
Security record.
Edit Security Record Settings - Active/Inactive
To prevent unwanted securities from being included in the various security
selection lists, code these securities as Inactive. They may be returned to
active status again at any time by changing the Inactive setting. The Inactive
setting may be changed using the Data Entry>Security Data>Change/Delete Security
function.
The current Inactive setting for all securities may also be changed by using the
Data Entry>Security Data>Edit Security Record Settings>Active/Inactive function. To
create a grid displaying securities and their current Inactive settings click
the OK button on the ‘Edit Security Inactive Settings’ screen. The number of
securities included on the grid may be limited by selecting a particular
Security Type, Exchange, Country and/or Industry setting. It may be further
limited by checking the Exclude Inactive Securities and/or Exclude
Matured/Expired check boxes.
To change a Security’s Inactive setting click the Security’s Inactive cell to
toggle a ‘Yes’ setting to ‘No’ or a ‘No’ setting to ‘Yes’.
Edit Security Record Settings - Historical Prices
The Historical Prices settings consist of the Maintain P/V Data, Volume,
High-Low Prices and Open Price settings. Checking the ‘Maintain P/V Data’ check
box on a Security File record causes all prices entered or downloaded for that
security to saved in its ‘historical price’ file. Volume, High-Low Prices and
Open Price values are also obtained and saved when downloading if those settings
are checked. These settings may be changed using the Data Entry>Security
Data>Change/Delete Security function.
The current settings for all securities may also be changed by using the Data
Entry>Security Data>Edit Security Record Settings>Historical Prices function. To
create a grid displaying securities and their current Historical Prices settings
click the OK button on the ‘Edit Security Historical Prices Settings’ screen.
The number of securities included on the grid may be limited by selecting a
particular Security Type, Exchange, Country and/or Industry setting. It may be
further limited by checking the Exclude Inactive Securities and/or Exclude
Matured/Expired check boxes.
The current status of these settings is indicated on the grid; a ‘Yes’ entry
indicates the value is checked and a ‘No’ or blank indicates the value is not
checked. Clicking a ‘Yes’ entry toggles it to ‘No’ and vice versa. When the
Maintain P/V Data setting is set to ‘No’ the Volume, High-Low Prices and Open
Price settings are set to blanks. When the Maintain P/V Data setting is set to
‘Yes’ the Volume, High-Low Prices and Open Price settings are set to ‘No’; the
‘No’ settings may be clicked and toggled to ‘Yes’ as desired.
Edit Security Record Settings - State Tax Exempt Values
The portion of federally tax exempt interest earned in a state may be exempt
from state and local taxation in that state. Income earned from U.S. Government
obligations may also be exempt from state and local taxation. Mutual funds which
have such income report the percent of federally tax exempt income which is
derived in each state and the percent of income which is earned from U.S.
Government obligations. These percentage values may be recorded on the mutual
fund security record as the ‘State Tax Exempt, %’ value. These values are used
when creating the Dividend and
Interest Tax Reports if the ‘State’ option button
is selected in the ‘Federal of State’ frame.
Since these values change every tax year they must be updated each year. The
‘State Tax Exempt, %’ value for a security may be edited by using the Data
Entry>Security Data>Change/Delete Security function. The Data Entry>Security
Data>Edit State Tax Exempt Entries function provides the ability to list all
securities or those of a selected Type, Exchange, Country or Industry. The State
Tax Exempt values for the listed securities may be deleted or edited.
The Portfolio File contains Portfolio ID records, Portfolio Balance, Deposit,
Withdrawal, Tax and Fee records and portfolio Tax Rate records.
Change/Delete Portfolio
Add Portfolio
The Transfer Symbol entry is the default Liquid Cash account associated with the
portfolio. Click the arrow on the Transfer Symbol list to select an Active
Liquid Cash security currently in the Security File.
Balances / Deposits / Withdrawals
The Portfolio Balance, Deposit and Withdrawal records are used to calculate the
Portfolio rate of return. The Deposit and Withdrawal values are also used by the
Status Report to determine the change in Portfolio value, net of deposits and
withdrawals, since the comparison date requested. Note that Portfolio file
records contain values which pertain to the portfolio as a whole whereas
Transaction file records contain values which pertain to securities held in a
portfolio.
Portfolio record types include:
Balance - A Balance record contains the Portfolio value (including accrued
interest on bonds) and the Portfolio’s approximate tax liability on accrued
interest and unrealized capital gains on a stated date (at 11:59 PM). The
Balance record value is considered to include the effect of any deposits or
withdrawals made on that day. The Data Entry>Portfolio
Data>Balances/Deposits/Withdrawals function may be used for manual creation of
Balance records or editing or deletion of existing records. The Utility>Create
Portfolio Balance Records function may also be used to create Balance records.
Balance records are created automatically when the Analysis>Portfolio Rate of
Return function is used. The tax entry on a Balance record is the tax which
would be owed if the portfolio were liquidated on the Balance record effective
date.
Deposit - Used to record funds added to the Portfolio. A portfolio deposit
record should be entered only to record new money added to the portfolio from
outside of the portfolio. Earnings from within the portfolio such as dividends
or capital gains should not be recorded as Deposits; they are reflected in
subsequent Balance values. Portfolio Deposit and Withdrawal records are required
for calculation of Portfolio Rate of Return and are also used by the Status
Report to determine the change in Portfolio value between two dates, net of
deposits and withdrawals. A Deposit record can be created manually in the Data
Entry-Portfolio Data-Balances/Deposits/Withdrawals function and is
program-generated when you select ‘Outside’ as the source of funds after
entering a transaction which required a cash payment.
Fee - Fees applicable to the named Portfolio for the date entered. If the fee
was paid from the portfolio in which the Fee record is recorded, enter a
Withdrawal record also to record the money leaving the portfolio. If the ‘Create
Withdrawal record in amount of Fee record also’ check box is checked when a new
Fee record is created, a Withdrawal record in the same amount will also be
created. The Fee record is treated as a Portfolio Deposit record when a ‘Net of
Fees’ (After Fee) Portfolio Rate of Return report is created.
Tax - Actual federal and state taxes applicable to the named Portfolio for the
date entered. If the tax was paid from the portfolio in which the Tax record is
recorded, enter a Withdrawal record also to record the money leaving the
portfolio. The Tax record is treated as a Portfolio Deposit record when an
‘After Tax’ Portfolio Rate of Return is calculated.
Withdrawal - Used to record all funds withdrawn from the Portfolio. Portfolio
Deposit and Withdrawal records are required for calculation of Portfolio Rate of
Return and are also used by the Status Report to determine the change in
Portfolio value between two dates, net of deposits and withdrawals. A Withdrawal
record can be created manually in the Data Entry-Portfolio
Data-Balances/Deposits/Withdrawals function and is program-generated when you
select ‘Outside’ as the destination of funds after entering a transaction for
which cash was received.
After selecting the Portfolio ID, you can add, delete, or edit a Balance,
Deposit, Withdrawal, Fee or Tax record for the Portfolio.
New records are added by entering the Type, Date and Amount values in the top
row of the grid. Press Enter after entering a value in a cell to place the value
on the new record and to advance the cursor to the next cell. Click ‘Save’ to
save the record or click ‘OK’ after making at least Date and Amount entries or
keep pressing Enter; pressing Enter when the cursor is in the Memo cell causes
the record to be saved.
To edit a value on an existing record, click the cell containing the value, make
the correction, press Enter to replace the value on the record and then save the
edited record as described above. The record Type cannot be edited, however, a
Deposit record can be changed to a Withdrawal record by clicking on the Type
cell of a record and then clicking ‘Yes’ in the resulting Change dialog box. A
Withdrawal record may be changed to a Deposit record in the same manner.
To delete a record, click on any cell (other than Type) of the record and then
click the Delete command button. To delete a block of records, click on any cell
(other than Type) of the record and then Shift-click on a cell of another record
to define (highlight) the block; click ‘Yes’ in the resulting dialog box to
delete the highlighted records.
For the purpose of calculating portfolio rate of return performance The
Investor’s Accountant considers a Portfolio to become effective on the date
(inception date) of its earliest non-zero Balance record and to remain effective
until the date of a zero Balance record. Data outside this date range is not
relevant to performance calculations. To prevent any chance of distortion of
performance calculations, Balance, Deposit, Withdrawal, Fee and Tax records
outside this date range should not be recorded. If a Portfolio is reactivated
after having been closed with a zero Balance record, records should also not be
recorded for the date period during which the Portfolio was inactive.
Clicking on a record Type option button in the Add Record Frame causes the selected type
to be entered in the Type cell of the top row of the grid and advances the
cursor to the Record Date cell. If the desired Type is already selected, double
click it to initiate entry of a new record of that type. Clicking any cell in
the top grid row will cause the currently selected Type to be entered in the
Type cell of the top row.
The Federal and State Tax Rates should be the marginal rates and are used to
prepare the Tax Liability Report which provides an estimate of tax liability
resulting from each recorded taxable transaction and the tax liability of each
selected Portfolio. These need be entered only when there is a change in a
portfolio's rates, for whatever reason. Tax rates should be included for
tax-deferred portfolios also, for the purpose of creating tax amounts on balance
records and estimating tax on a distribution from the account.
New records are added by entering the Date and Percent values in the top
row of the grid. Press Enter after entering a value in a cell to place the value
on the new record and to advance the cursor to the next cell. Click ‘Save’ to
save the record. The Special Dividend value cells are available for Effective
Dates later than 1-1-2003. The Mid Term Capital Gain value cells are available
for Effective Dates between 7-29-1997 and 12-31-1997.
A Contact record is used to store name, address, telephone number,
account number, etc. data. Each record is assigned a
Contact
Type Code. The Data Entry>Contact Data>Add function is used to add new
records and the Data Entry>Contact Data>Change/Delete function is used to
edit or delete existing records. The Utility>Global
Edit>Delete Contact Records function may also be used to delete
Contact records.
A group of sample Type Codes are provided; Credit Card, Friend, Insurance,
Investment, Mortgage, and Relative. You can Delete or Change existing Types or
Add new ones.
Use the Data Entry>Contact Data>Add function to add a new Contact
Type. Enter a unique single-character alpha-numeric code in the Code field and
an 'up to 30-character alpha-numeric' entry in the Name field and click Save.
Use the Data Entry>Contact Data> Contact Types>Change/Delete function
to edit or delete an existing listing. To delete a Contact listing, click
on either its Code or Name and then click ‘Delete’. To change the Contact
Code of a listing, click on that Code, replace it with a single-character
alpha-numeric value not currently in use and click ‘Save’. To edit the
Contact Name of a listing, click on that Name, make the desired change and
click ‘Save’.
The Utility>Global Edit>Delete Contact Records function provides the
ability to delete Contact type records from the current transaction
database.
Select the Portfolio for which records are to be deleted and then click OK to
display the Type, Name and Account fields of all Contact records for that
portfolio. Select the desired grid sort order from the options in the Grid
Display Order frame. Double click the existing selection to reverse the
ascend/descend order.
Click on any field of a record to select that record for deletion. After
selecting a record you may Shift+Click another record to select all records
between these selections. Clicking a previously selected record ‘un-selects’
that record.
Click the Delete Selected Records button to cause the highlighted records to be
deleted.
Prices of Securities are used in the generation of most of the portfolio
reports. Prices can be placed on a Security Data record directly through Add or Change
modes. The price on a Security Data record is updated automatically when a
transaction is recorded on which the price is more recent than the price
currently on the Security Data record for the affected security. If the security
is coded to maintain historical prices, the price and date are recorded on its .HSI
file, as well as volume, high, low, and open prices if the security is so coded.
The Download, Import, and Manual pricing functions may also be used to update
Security Data prices. Download Pricing extracts pricing information from your
internet connection, Import Pricing updates prices by importing data from a
price file downloaded from an on-line service or a spreadsheet (such as one
downloaded from Yahoo!®).
Manual Pricing provides a method to manually update the prices of holdings
listed in your Security Data.
Alerts are used for determining notification of
(1) price fluctuations via Hi and Lo Alerts, (2) Expirations, (3) Transaction
Records that are Going Long Term and (4) Dividends / Interest.
Download Pricing extracts pricing information from your internet connection.
Select ‘Download Current Price’ to download the most recent price for selected
securities or select ‘Download Historical Prices’ to download daily price data
for selected securities within a selected date range.
Current prices for Securities will be updated via your Internet connection from
Yahoo.com. The Securities affected may be limited to those of a specified
Security Type and/or those which have been assigned a specified Exchange,
Country, or Industry code. The price downloaded is the latest price
available from Yahoo.com. That price is recorded in the database with
the date selected in the ‘Current Price Date’ frame.
Prices for selected stocks and mutual funds will be obtained via your
Internet connection from Yahoo.com. The securities included in the selection
list include those which been designated in the
Security File to ‘Maintain P/V Data’. Data for dates prior to the current date
are obtained from the Yahoo!® 'Historical Prices' table. If the selected Ending
Date is the current date the Yahoo.com current price will be recorded as the
Ending Date price. If historical prices are downloaded on a weekend or holiday
the Yahoo.com current price will be the closing price of the previous trading
day. If historical prices are downloaded on a weekend or holiday and the Yahoo!®
'Historical Prices' table has not yet been updated to include data for the last
trading day data for that day is not recorded in the security's .HSI file;
This function updates prices by importing data from a price file downloaded from
an on-line service or a spreadsheet (such as one downloaded from Yahoo!®).
Neither the communications software nor access to an on-line service is included
with this Program.
Use this function to cause price/volume data in a text file previously created
to be used to update the Closing Price and Price Date fields on the Security
File records of affected securities. If the ‘Maintain P/V Date’ check-box is
checked, the price data is also added to the securities’ price history files.
Import Prices - Exported from IA
The ‘Import Prices - Exported from IA’ function is used to import price/volume
data from price/volume files created in the ‘File>Export>Price/Volume History>IA
Export Format’ function to update the Price and Price Date values on Security
File records and to add price/volume data to price/volume (.hsi) files.
The ‘Import Prices - User Defined’ function is used to import price/volume data
which was previously downloaded from an on-line service to update the Price and
Price Date values on Security File records and to add price/volume data to
price/volume (.hsi) files.
The Price File Description describes the layout of the price file which will be
used in the Pricing>Import Pricing>User Defined>Import
function. It is important to review the use of the "Test" button in order to
preserve data integrity. The Price Import function can tolerate extraneous text
within the price file since it will assume that each record is a price data
record and will use the Closing Price and Price Date fields only if the Symbol/CUSIP
field matches an expected value; invalid records are ignored. The File Descriptions are saved in the security
database, {sec}.mdb.
Indicate in the 'Fields separated by' frame the character used to separate
data fields in the price file to be
imported. If comma or tab is selected, data file layout is described by data
field Position as in the Variable Length Example below.
If data fields are not separated, the data file layout is described
by the data field starting location and data field length as in the
Fixed Length Example below. If data fields are not separated you must indicate if
each data record is on a separate line; if not, you must indicate the number of
characters (including spaces) in each record.
Variable Length Example
In this example, the Symbol is the first data field in the record, the Closing
Price is in the second position, the Price Date is in the third position and
there are 9 data fields in each record.
Fixed Length Example
In this example, the Closing Price field begins in position ‘20’ and has a
length of 14 spaces (these values can be determined by matching the field value
against the scale displayed immediately below).
Use a Main Menu Pricing>Manual Pricing selection to enter security
prices or to edit or delete existing values.
The Pricing>Manual Pricing>One Security function is used to edit or delete
existing Security values and to add new values. The Securities included in the
Security selection list may be limited to those which have not been indicated as 'Inactive'.
Use the top row of the grid to enter prices for dates not already in the file. Existing
values may be edited.
The Pricing>Manual Pricing>Multiple Securities function is used to add new or
edit existing price values. Securities included in the update list may be
limited to those having a specified Security Type, Exchange, Country and/or
Industry setting and to those which are not marked as
Inactive.
When the 'Use fixed Price Date' checkbox is checked and OK is clicked the selected
Price Date is the default Price Date on the resulting screen. Any entry into a
Close, Open, High, Low or Volume
column causes the selected Price Date to be assigned to the new value for that
Security. When the Enter key is pressed the Security record is edited to
include the new date and price. If no new Value entry is made for a Security, the
Date value is not changed. The Date on the Manual Pricing grid cannot be edited
when the 'Use fixed Price Date' checkbox on the previous screen is checked. This
option would be used when all of the new values to be entered have the same Date.
When the 'Use fixed Price Date' checkbox is not checked, the Price Date frame is
eliminated from the initial screen. When OK is clicked entries can be made in both the
Date and 'Value' columns on the resulting grid. The Open, High, Low and Volume
cells are available for data entry for only those securities whose Security Data
'Historical Prices' settings provide for those values. Pressing Enter with the cursor in a
'Value' cell causes the Security record to be edited to include the new date and
value and advances the data entry field to the next active cell. This option would be
used when the new values being entered have different Dates.
The Values and Dates displayed on the grid are obtained from the Security records. Pressing the Up or Down Arrow key moves the data entry field without
recording a new record.
To select an existing entry to edit or delete, either enter its Exchange Code
and press Enter or select it from the Exchange Name list.
The following Exchanges (and associated single-character Codes) are included on
the initialized database furnished with the Program:
C CBO
T CBT
X CMX
M Mutual Fund
Q NASDAQ
N NASDAQ Nat'l
Y New York
O Other
To create a new listing, enter a
unique Exchange Code and an Exchange Name and click ‘Save’.
Use the Data Entry>Security Data>Exchanges>Add function to add an Exchange Code.
Country
Industry
Dividend/Interest
Active / Inactive Securities
Historical Prices Settings
Edit State Tax Exempt Entries
Note that Portfolio file records contain values which pertain to the portfolio
as a whole whereas Transaction file records contain values which pertain to
securities held in a portfolio.
The Portfolio ID can be up to 3 characters, and identifies the Portfolio that
the Transaction data is associated with. Use the Data Entry>Portfolio
Data>Portfolio>Change/Delete Portfolio function to edit the Name and other entries for
an existing Portfolio. Identify the portfolio by either selecting it from the
list, entering its Portfolio ID or entering its Account Number and then click
the OK button. The existing data associated with the Portfolio ID is displayed
on the resulting screen. Click Save to
save changes to the Portfolio ID record or click Delete to eliminate the
portfolio and all of its transactions.
Use the Data Entry>Portfolio Data>Portfolio>Add Portfolio function to create a new Portfolio ID
record. Enter a 1, 2 or 3-character Portfolio ID and a
Portfolio Name on the ‘Create New Portfolio in Current Database’ screen and select the appropriate
Type category. All other entries are optional. The Types available are taxable,
tax-deferred, or Roth IRA. This Type and the Tax Codes on the transaction
records determine the tax to be calculated. The Type is also used to calculate
the unrealized tax amount on the Portfolio Balance records. The Roth IRA balance
record will contain no unrealized tax amount. The tax-deferred account uses the
income tax rates of the portfolio. The taxable account uses all tax rates and
transaction tax codes applicable to the transaction. The tax amount on the
balance record is used only in after tax calculations in the Rate of Return
Report.
Download Security Prices
Download Benchmark Prices
Download Current Price
Download Historical Prices
The Download Current Price function cannot obtain price data for Call and Put
Options which do not have the Yahoo!® Option symbol recorded in the Ticker field
and the Option expiration date recorded in the Expiration Date field of the
Option Security record. The Download Current Price function cannot obtain price
data if the Internet Privacy setting is ‘Block All Cookies’.
Daily closing price data within the selected Beginning Date to Ending Date range
will be downloaded. Opening Price, High/Low Price and trading Volume values also
will be downloaded for those securities designated to maintain such values.
Use the Pricing>Import Pricing>Download Benchmark Values or Benchmark>Download
Pricing function to download historical values for Benchmarks.
Import
File Setup
Three import options are available:
If the price/volume file was created in the ‘File>Export>Price/Volume History>IA
Export Format’ function, use Pricing>Import Pricing> Exported from IA.
To import price/volume data which was previously downloaded from an on-line
service, use Pricing>Import Pricing>User Defined
The Price File Description>Import layout of the selected ‘File Description’ is used
describe the structure of the downloaded file. It is very important that the
‘File Description’ accurately describes the import file.
Clicking ‘Import’ opens the ‘Select Import File’ window where you will select
the price/volume file to be imported. The default directory (folder) and file
name in this window are those saved in the selected Pricing>Import Pricing>User Defined>File Setup function which is used to
define the layout of the downloaded
price/volume file. Before using a ‘File Description’ for the first time, be sure
the description correctly defines the file being imported.
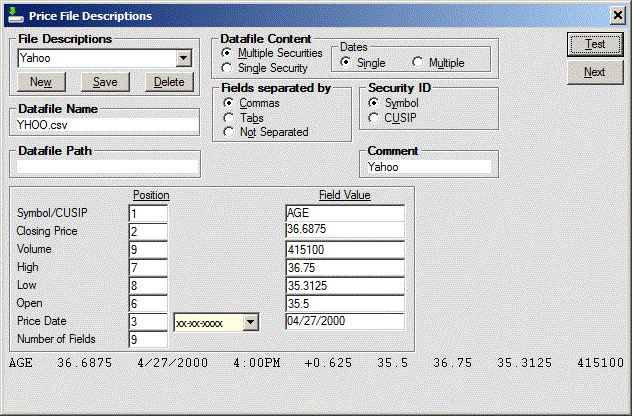
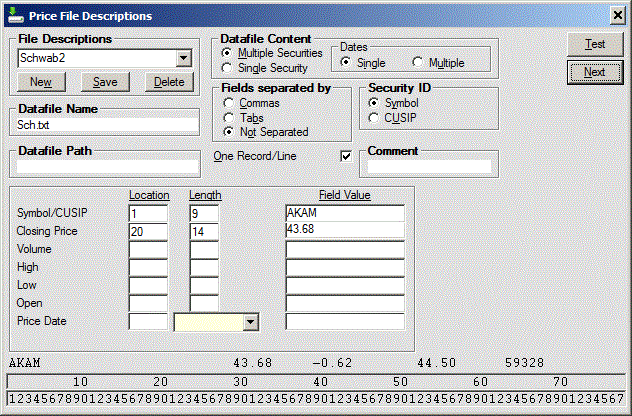
Price Alerts
The Price Alert table has two purposes: (1) to list those securities whose
current price is outside either the current High and/or Low Alert limits or a
specified variation from the previous day’s or week’s price and (2) to provide a
convenient means of changing the High and Low Alert limits. The securities
included in the table are determined by the selection in the Security Listing Options
frame.
Setup: Price alerts are set for individual securities based on
security price. They are editable in the Change/Delete Securities display.
There are three categories of reports available. The Portfolio Reports provide
data concerning the status or performance of the selected portfolios; the
Status, Gain/Loss and Income reports also provide data concerning the individual
holdings with the selected portfolio. The Portfolio Tax reports include three
(Interest, Dividends and Capital Gains), which are formatted as attachments to
the IRS Form 1040. The Tax Liability report lists estimated tax liability
resulting from activity in the year selected, and the Foreign Tax Summary
summarizes Dividend/Interest transactions recorded as payments of foreign tax.
The third group may be found in the Analysis Section, and contain analyses
relating to either securities and/or portfolios.
There are also Data Listings to provide reports of the contents of the Data
Records comprising Investor's Accountant database.
Reports may be displayed, printed to a file for later viewing or printing, or
printed directly.
When printing any report to your printer or to file, you will have the option of
page breaking with a change in portfolio, the selection for Header placement,
and also a Windows printer option screen. Here you can change the selected
printer, characteristics of the printer, and font selection.
These functions provide a graphical or numerical measure of the
performance of portfolios and securities.
Data listings list the records contained in the database. The various listing
functions pertain to the various sections of the database except for the
‘Options by Underlying Security’ function which is a specialized Security File
listing.
This function lists data recorded in the Security Database, {sec}.mdb, for the
selected securities. The purpose of the function is for displaying or printing
only. To edit or delete records, use the Data Entry-Security Data-Change/Delete Security function.
When a transaction is recorded, the data entered is saved on a transaction
record in the current Transaction Database. The purpose of this function is to
create a chronological list of transaction records for the selected portfolio(s)
and security(s). The transactions included in the listing may be limited by
Transaction Date and Transaction Code. In the 80-character version data from the
closed side of the transaction, if any, is displayed below data from the open
side. In the 132-character version, open and closed data are displayed on the
same line.
This function lists Portfolio ID data recorded in the current Transaction
Database for the selected portfolios. The listing can be restricted to those
portfolios of a specific Type.
To restrict Portfolio ID records listed
based on Memo field entries, check the ‘Screen by Memo’ box. To base the
restriction on the total Memo entry, select ‘Total Memo’ and enter that Memo
entry in the text box. To base the restriction on a single character string,
select ‘String’ and enter the string in the text box. To base the restriction
on a two or more character strings, select ‘String(s)’ and enter the strings,
separated by spaces, in the text box. A character
string of ‘gi’ or ‘if’ or ‘ft’ would cause records having the word ‘Gift’ in the
Memo field to be listed. The Screen function is not case sensitive.
The purpose of the Portfolio Activity Listing is to list the Portfolio Activity
(Balance, Deposit, Withdrawal, Tax and Fee) records of the selected portfolios.
The listing can be limited to those of a selected Type and can be further
limited to those containing a specified text string in the Memo field.
To restrict Portfolio Activity records listed
based on Memo field entries, check the ‘Screen by Memo’ box. To base the
restriction on the total Memo entry, select ‘Total Memo’ and enter that Memo
entry in the text box. To base the restriction on a single character string,
select ‘String’ and enter the string in the text box. To base the restriction
on a two or more character strings, select ‘String(s)’ and enter the strings,
separated by spaces, in the text box. A character
string of ‘gi’ or ‘if’ or ‘ft’ would cause records having the word ‘Gift’ in the
Memo field to be listed. The Screen function is not case sensitive.
The purpose of the Contact File Listing is to list the Contact File
records of the selected portfolios. The listing can be limited to those of a
selected Type and can be further limited to those containing a specified text
string in one or more of the record fields.
Options by Underlying Security Listing
The purpose of this listing function is to list the option Security File records
of options having the selected security identified as the ‘Underlying Security’.
The list can be limited to either or all option types, Call, Put, Future and/or
Warrant. It can also be limited to those options which are not marked as
‘Inactive’ and to those whose ‘Expiration Dates” are within a specified date
range.
This function provides a list of distribution values from the Distribution file
for the selected securities during the selected date span.
This function provides a listing of data from the price/volume files (.hsi) of
selected securities for a selected date span. The listing includes Closing
Prices and Dates and, optionally, Volume, High/Low Price, and Opening Price
values.
This function lists all Benchmarks recorded in the {BenchMark}.MDB data file.
The list includes the Benchmark Name, ID, Type, Active/Inactive setting and
Comment entry.
This function lists T-Bill values which have been downloaded from the Board of
Governors of the Federal Reserve System when creating a Portfolio or Security
Volatility report.
A Report Header can be placed at the top of most reports sent to a file or
printed. The header can contain any number of lines and may be caused to appear
on all pages of the report or restricted to the first, even, or odd numbered
pages. To create a new header or to edit an existing one, select Report Header
under Reports on the Main Menu. After entering or editing a header, click the
Save command button to save the entries made in the Report Header text box.
When you elect to print a report, a Report Setup window is displayed in which
you can choose to use from zero to all of the lines established for the Header
Title. If seven lines of Header Title have been saved and you elect to use three
lines as a Header Title, the top three lines are used.
The Report Setup window allows you to select how many Report Header lines are to
be placed at the top of a printed report or a report sent to file. You can also
select whether to place the Report Header lines on All Pages, Even Numbered
Pages, Odd Numbered Pages or only on the First Page. The Report Header lines can
be either Centered on the page or Left Justified.
The Left Margin Adjustment value in the Report Setup window is the number of spaces inserted on the left
side of the report to move it to the right when it is printed. If a number of
blank lines are created at the top of the Report Header, the Report Header Lines
value can be used to move the report down by the desired number of lines when
printed.
If more than one Portfolio has been selected to be included in the report, you
can choose to have each Portfolio start on a new page by checking the Page Break
on Portfolio check box.
The currently selected Printer Font Name, Italic/Oblique, Bold and Size
selections are shown. Click the 'Change Font Setting' option button if you want
to change the font setting before printing the report or click the 'Use Current
Font Setting' button to retain the current settings. The Font Setting options do
not apply if you select the 'Print to file' check box in the Print dialog box to
print the report to a text file.
After the desired entries have been made, click the OK Button.
Security Rate of Return Report - Between Dates
The internal rate of return (IRR) is the interest rate which, if in effect
throughout the report period and taking into account the amount and timing of
all deposits and withdrawals to and from the Security(s) within the portfolio(s)
during the period, would cause the beginning balance to grow (or decline) to the
closing balance.
Two versions are available, Since Inception and Between Dates. The ‘Since
Inception’ report shows the before and after tax rates of return for the
individual security holdings within a portfolio since the inception of the
holding to the current date. The ‘Between Dates’ report provides for selecting
the report Beginning and Ending dates. Values used in the calculation include
the Security's value on the beginning and ending dates and the amounts and dates
of cash added to or removed from the holding between the two dates. The cash
transactions are usually buys, sells, and cash dividends. The accrued interest
paid when acquiring a bond is considered part of the investment when calculating
the rate of return. Note that reinvested dividends are not included in the cash
flow as their effect will be reflected in the ending balance.
If a security existed on the report Beginning Date, the initial date of the ROR
calculation is that date and the initial value is shown on the report. If a
security did not exist on the report Beginning Date, the initial date of the ROR
calculation is the date of the first investment and the initial value is the
amount of that investment.
Check the ‘Before/After Tax’ check box to cause the report to calculate
performance both before and after tax and check the ‘Associate Options With
Underlying Security’ check box to cause option performance to be displayed on
the report immediately following the underlying security.
A composite rate of
return covering the securities selected for the report is calculated for each
selected portfolio.
Security Rate of Return Report - Since Inception
The internal rate of return (IRR) is the interest rate which, if in effect
throughout the report period and taking into account the amount and timing of
all deposits and withdrawals to and from the Security(s) within the portfolio(s)
during the period, would cause the beginning balance to grow (or decline) to the
closing balance.
Two versions are available,
Since Inception and Between Dates. The ‘Since
Inception’ report shows the before and after tax rates of return for the
individual security holdings within a portfolio since the inception of the
holding to the current date. The initial date and value in the ROR calculation
are the initial transaction date and transaction amount. The final date value is
the security value on the current date, if still open, or the sale amount, if
sold before the current date. Other values used in the calculation include the
amounts and dates of cash added to or removed from the holding between the two
dates. The cash transactions are usually buys, sells, and cash dividends. The
accrued interest paid when acquiring a bond is considered part of the investment
when calculating the rate of return. Note that reinvested dividends are not
included in the cash flow as their effect will be reflected in the ending
balance.
A composite rate of return covering the securities selected for the
report is calculated for each selected portfolio.
The Gain Analysis function displays the percentage gain/loss experienced by a
security over a specified time period. The individual security values pertain to
the security itself and assume all distributions were reinvested in that
security. The values also pertain to your investment in that security, only if
you reinvested all distributions in the same security and neither directly
bought nor sold any of the security within the time span of the Gain Analysis
period. Enter
Beginning and Ending Dates to define the time period to be covered by the Gain
Analysis. Only securities having Price data between the Beginning and Ending
Dates will be included in the Gain Analysis report. The effect of distributions
depends on whether they were reinvested on received as cash. Check the
'Distributions Reinvested' check box to have performance value calculations
based on assumption that all distributions were reinvested or uncheck it to have
performance value (internal rate of return) calculations based on assumption
that all distributions were received as cash on the date of the distribution.
The Beginning and Ending Dates shown for each security are the Price Dates of
the Closing Prices used in the Analysis. The first percentage value column shows
Total Return (G), the percentage growth, including distributions, of the
securities over the period defined by the Price Dates.
Distributions Reinvested
Dividends Received as Cash
Trend Analysis provides an indicator of a security's current price trend by
comparing its current price with the requested Trend; the average price
(adjusted for distributions) over the selected period.
A 200-day Trend value is the sum of all Closing Price entries during the 200-day
period ending on the System Date divided by the number of Closing Price entries.
A 39-week Trend value is the sum of the weekly average values occurring during a
39-calendar week period, the last week of which includes the System Date,
divided by the number of weekly average values. If no Closing Price is recorded
for a calendar week (Saturday through Friday), the week has no average value.
The Volatility Report provides values which quantify two measures of Portfolio
performance volatility during a specified date range. The Portfolio Volatility
value is a measure of the variation of the portfolio’s performance during each
of the Performance Periods. The Beta value is a measure of the variation in the
portfolio’s performance with respect to that of a selected Benchmark during each
of the Performance Periods. The annualized Benchmark and Portfolio performance
over the report period and the Sharpe Ratio for the Portfolio are also
calculated.
Portfolio Selection - ALL, Single ID, Multiple ID's, Wild Card Entry, Portfolio Group
Volatility Report - Portfolio Selection
Volatility Reports can be created for a single specified portfolio or for each
of a group of specified portfolios. Select from the Portfolio Selection List Box
the portfolio(s) you want included in the report. Double-clicking any Portfolio
ID causes all portfolios to be selected for inclusion in the report. Multiple
portfolios can be selected by depressing the Ctrl key while clicking on a
portfolio entry in the Portfolio Selection List Box.
Volatility Report - Benchmark Selection
The Volatility Report calculates the volatility of the selected portfolios
against that of each selected Benchmark. Double-clicking the list causes all
Benchmarks to be selected for inclusion in the report. Multiple Benchmarks can
be selected by depressing the Ctrl key while clicking on a portfolio entry in
the Benchmark Selection List Box. Click the Clear Selections command button to
clear all Benchmark selections.
Volatility Report - Beginning & Ending Dates
The Beginning Date and Ending Date drop down lists contain the Balance record
dates pertaining to the currently selected portfolio(s). Beginning Dates listed
are those earlier than the currently selected Ending Date. Ending Dates listed
are those later than the currently selected Beginning Date.
Volatility Report - Performance Data
Portfolio volatility over the Beginning to Ending Date range is calculated by
calculating the portfolio performance over intermediate periods within the
overall report date range. The intermediate periods may be weekly, monthly or
quarterly.
Volatility Report - Sharpe Ratio Parameter
The Sharpe Ratio is calculated by comparing the portfolio performance over the
various intermediate periods within the report date range with the return on a
risk-free investment as of the beginning date of each intermediate period. The
3-month and 6-month Treasury Bills are commonly used to represent the return on
a risk-free investment. These rates are obtained from the Board of Governors of
the Federal Reserve System.
Select Display to have the report displayed or select Print to have the report
printed to file or to a printer without first being displayed. Displayed reports
can be printed by clicking the Print command button on the display window.
Bond Premium Amortization
This function is used to create a report which lists calendar year bond premium
amortization and cumulative amortization. The amount amortized is the amount by
which the purchase amount, not including accrued interest, exceeds the face
value. If a bond might be redeemed at an earlier Call Date and the amount to be
paid by the issuer on that date exceeds the face value, the amount amortized is
the difference between the purchase price and the call redemption amount. If the
call redemption amount is equal to or greater than the purchase amount, no
amortization is calculated. Amortization is calculated using the "Constant
Yield" method described in IRS Revenue Ruling 82-10 except that this Program
determines an exact "annual yield rate" rather than an approximate value;
although the "annual yield rate" is displayed with 4 decimals in the upper right
corner of the report, the value actually used includes more than 12 decimals.
Click the ‘Symbol’ button to enable you to select a bond from the Security File
list. Selection of a specific bond causes the Maturity Date, Bond Coupon rate,
Call Date and Call Price of that bond, as recorded on its Security File record,
to be entered and its Symbol, CUSIP Number and Name to be displayed.
This function creates a report of imputed interest by calendar year for stripped
bonds or coupons. The calculation method used is that described by the IRS for
use with taxable stripped bonds and stripped coupons acquired after December 31,
1984.
Click the ‘Symbol’ button to enable you to select a bond from the Security File
list. Selection of a specific bond causes the Maturity Date of that bond, as
recorded on its Security File record, to be entered and its Symbol, CUSIP Number
and Name to be displayed.
Yield to Maturity - Single Bond
This function calculates the before-tax and after-tax Yield to Maturity
resulting from a specified bond purchase price and also calculates the bond
purchase price which would result in a specified before-tax or after-tax yield
to maturity value. For bonds having a Call Date, the before-tax and after-tax
Yield to Call Date is also calculated; the purchase price which would result in
a specified before-tax or after-tax yield to Call Date is also calculated. All
calculations are based on the following assumptions:
Click the ‘Symbol’ button to enable you to select a bond from the Security File
list. Selection of a specific bond causes the Maturity Date, Bond Coupon rate,
Call Date, Call Price and Interest Payment Frequency of that bond, as recorded
on its Security File record, to be entered and its Symbol, CUSIP Number and Name
to be displayed.
1. The effective date of
the bond purchase is considered to be the settlement date.
2. The settlement date is the first day of interest accrual.
3. Interest accrued up to but not on the settlement date is considered to be a
part of the initial investment amount. The commission is considered to increase
the initial investment amount.
4. Bonds earn interest up to but not on the maturity date.
5. Interest is paid on the day preceding the maturity anniversary date and six
months prior to that date if a Semi-Annual Interest Payment Frequency is
specified or one month prior if a Monthly Interest Payment Frequency is
specified, etc.
6. If an election is made to amortize bond premium, after-tax calculations
assume the semi-annual taxable interest amount is reduced by the amount of the
amortization and the bond's basis is reduced to the face amount at maturity or
the call date; if the premium is not amortized, a capital loss tax credit is
received at bond redemption.
7. Premium amortization is calculated to the Call Date if redemption on that
date includes a premium. For bonds providing a premium on a Call Date, the
amortizable bond premium is considered to be the difference between the purchase
price and the redemption amount on the Call Date; for such bonds, a tax credit
on the amount of the Call premium is added to the face value when calculating
the after-tax Yield to Maturity (not Yield to Call) value.
8. If '360-day Bond Year' is checked the calculation assumes 360 days per year.
If not checked, calculation uses actual number of days in year and each payment
period.
9. Bond amortization is calculated using the "Constant Yield" method.
Yield to Maturity - Multiple Bonds
This function calculates the Yield to Maturity values of the selected bonds from
the Beginning Date. Yield to Call values are also calculated for bonds having
Call Dates. If a bond price has not been recorded for the Beginning Date the
next more recent bond price will be used to calculate the Yield to Maturity from
that price date; if there has not been a bond price recorded on or later than
the Beginning Date the next older bond price will be used to calculate the Yield
to Maturity from that price date.
This function is used to calculate a bond's Macaulay duration which is the
weighted average time until cash flows are received. To perform the calculation
for a given Calculation Date, the bond's maturity date, face value, coupon rate,
interest payment frequency
and calculation date market price must be entered. The bond's call date duration
is also calculated if the bond's call date and call value is entered.
If the bond's 'Calculation Price ,%Par' is entered, the Accrued Interest, if any
is calculated.
Clicking the Symbol button enables selection of a bond in the Security file ({sec.mdb})
for which Maturity Date and Amount, Interest Amount and Interest Frequency values
have been recorded.
Bond Duration - Multiple Bonds
This function calculates the Bond Duration values of the selected bonds from the
Beginning Date.
Graphic Analysis - Portfolio Balance/Deposits/Withdrawals
The Analysis>Graphic>Portfolios>Balance-Deposits-Withdrawals function is used to
graph the Balance performance of a portfolio over a selected time period; the
legend on the right side of the graph pertains to the line graph of Balance and
Cumulative Investment
values and the legend on the left pertains to Deposit and Withdrawal amounts
which are plotted as vertical bars. Deposits and Withdrawals which occur on the
same day are netted before plotting. The annualized and non-annualized internal
rate of return (annual compounding) values achieved by the portfolio during the
graphed time period are displayed at the top of the graph. Balance, Deposit and
Withdrawal values used to create the graph are those in the Portfolio Data file.
Operation of the horizontal scroll bar at the bottom of the graph causes a
vertical time line to be displayed on the graph. The date represented by the
time line is displayed to the right of the scroll bar on a command button; click
on the command button to cause the time line to be plotted on the graph and the
date to be placed on the time line.
Click on the graph to cause the Date, Balance and Deposit/Withdrawal values
indicated by the mouse pointer to be displayed at the top of the window.
Graphic Analysis - Portfolio Total Return
The Analysis>Graphic>Portfolios>Total Return function is used to graph the
performance of the selected Portfolios and Benchmarks from the Beginning Date to
the Ending date. The Total Return Graph Selections screen may also be accessed by
pressing Ctrl+T. As many as 5 Portfolios and 5 Benchmarks may be selected
for inclusion on a graph.
The resulting graph is a plot of the performance using the selected ROR Method of the
selected Portfolios and Benchmarks from the Beginning Date
to the date of each Balance record within the graph date range.
The Rate of Return value plotted may be either Total or Annualized. If an 'ROR
Type' of Total is selected the plotted values are the performance over each calculation period.
If an 'ROR Type' of Annualized is selected the plotted values are the annualized performance over each
calculation period, assuming an average year of 365.25 days. Both values
are "Total Return" values in that they include the effect of both the change in balance value from
the Beginning balance date to Ending balance date and also the effect of deposit and withdrawal
activity within the calculation period. The graph may be maximized or resized by
dragging the sides.
Portfolios included in the list include those which have at least 2 Balance
records. If a Portfolio has only 2 Balance records, the earlier Balance record
must have a non-zero value to be included in the list. The Beginning Date and Ending
Date drop down lists contain the Balance record dates pertaining to the currently
selected portfolio(s). Beginning Dates listed are those earlier than the currently
selected Ending Date. Ending Dates listed are those later than the currently selected
Beginning Date. Only those Portfolios having Balance records for the
selected Beginning Date can be included on the graph.
The Benchmarks included in the Active Benchmark Selection list are those which have
been marked as 'Active'.
If the 'Invest' check box is not checked the
Benchmark performance is the rate of return of the selected Benchmarks over the
time period defined by the graph beginning and ending dates.
If the 'Invest' check box is checked the
Benchmark performance is that which would have resulted if the Portfolio balance
value on the Beginning Date had been invested in the Benchmark, Portfolio
Deposits had been used to buy additional Benchmark shares and Benchmark shares
had been sold to match Portfolio Withdrawals within the calculation period and
the Ending Date value of the theoretical Benchmark holding is calculated as the
product of the theoretical Benchmark quantity times the Ending Date Benchmark
price. If the Portfolio Beginning Date value, Portfolio Deposit/Withdrawal
activity and Benchmark prices are such that the calculated Ending Date Benchmark
quantity is negative and the sum of the Portfolio Beginning Date value plus the
sum of the Withdrawal amounts minus the sum of the Deposit amounts is a less
negative value a Benchmark performance value cannot be calculated.
The 'Invest' check box is not available if more than 1 Portfolio is selected
unless
Select the After Tax Check Box (Check Box includes an "X") to cause the
portfolio rate of return values to include the effect of the tax records. For the after-tax normal rate of return
calculation, the Program adjusts the beginning and closing balances by the values in the Tax Amount
fields (if any) on the Beginning and Ending Date Balance records; in addition, Tax records during
the calculation period are treated as portfolio deposits in calculating the after-tax rate of return.
Select the Net of Fees Check Box (Check Box includes an "X") to cause the portfolio
rate of return values to include the effect of the fee records. For the net of fees rate of return
calculation, the Program treats Fee records during the calculation period as portfolio deposits.
Clicking on the graph causes 'cross-hairs' to be displayed on the graph and the Date
and Total Return values corresponding to the mouse pointer location to be displayed at
the top of the graph.
Select the Logarithmic Graph Check Box (Check Box includes an "X") to cause the rate of return values
to be plotted on a logarithmic scale.
Click on the graph with the right mouse button and drag the mouse pointer to cause the
graph to be redrawn to the new date range indicated by the mouse. The new graph
beginning date will be the date of the Balance record with a Date equal to or prior to the
leftmost date of the range defined by the mouse sweep. The new graph ending date
will be the date of the Balance record with a Date equal to or later than the rightmost
date of the range defined by the mouse sweep. Click the UnZoom button to redraw the
graph with the previous date range. The UnZoom button is available only when the
original graph has been 'zoomed'.
Selecting Analysis>Graphic>Securities causes the display of a list of all
securities having at least two price values in their history (.hsi) file. The
list also shows the date of the oldest and most recent closing price date. If
the ‘Volume’ check box in the ‘Historical Prices’ frame of the Security File
record is checked, a ‘Y’ is indicated in the Volume column of the list
indicating that a Price/Volume graph can be created for that security. If
‘High-Low Prices’ is checked on the Security File record, a ‘Y’ is indicated in
the ‘Hi-Lo’ column on the list indicating that a ‘High Price-Low Price-Closing
Price’ graph can be created for that security. If ‘High-Low Prices’ and ‘Open Price’ are checked on the Security File record, a ‘Y’
is indicated in the ‘Candlestick’ column on the list indicating that a ‘Candlestick’ graph can
be created for that security. The various ‘Historical Prices’ settings on the
Security File records indicate only that a security is enabled to save High,
Low, Open prices and/or Volume data; if that data is not actually recorded,
graphs using that data will be incomplete.
Since only Closing Prices are used to create a ‘Percent’ graph, that type graph
may be generated for every security in the list. The ‘Prc/Vol’ type graph can
also be created for all securities, however, the Volume portion of the graph is
included on only those securities having a ‘Y’ in the Volume column. As many a
six securities can be selected for inclusion on a ‘Percent’ graph; only one may
be included on the other types. The current Security selection determines which
graph-type command buttons are enabled. Since only the ‘Percent’ graph accommodates more than one security on a graph, that is the only
option available when more than one security is selected.
To create a graph, click the list row of the desired security to Select that
security and then click one of the graph command buttons (Percent, Prc/Vol,
HiLoCl. Or Candlestick) to create the desired graph.
Clicking within the graph causes horizontal and vertical line intersecting at
the mouse point to appear on the graph as long as the mouse button is held down.
The date and price value represented by the lines are displayed at the top of
the graph.
The graphs may be sized by clicking and dragging an edge; they can also be
maximized. The size and shape of the displayed graph determines the size and
shape of the printed graph.
The Benchmark Performance graph is a plot of
the percentage gain/loss a Benchmark has experienced since the Beginning Date.
Up to 5 Benchmarks may be included on a graph. The Benchmarks included in the
Benchmark list are those which have at least 2 price values. The graph may be
maximized or resized by dragging the sides.
Clicking on the graph causes ‘cross-hairs’ to be displayed on the graph and the
Date and Total Return values corresponding to the mouse pointer location to be
displayed at the top of the graph.
Click on the graph with the right mouse button and drag the mouse pointer to
cause the graph to be redrawn to the new date range indicated by the mouse. The
new graph beginning date will be the leftmost date of the range defined by the
mouse sweep. The new graph ending date will be the rightmost date of the range
defined by the mouse sweep. Click the UnZoom button to redraw the graph with the
previous date range. The UnZoom button is available only when the original graph
has been ‘zoomed’.
View:
The first four selections in the Security Listing Options frame provide the
ability to change the High and Low Alert limits.
Press Enter after editing a High or Low Alert value to record the change.
Portfolio Reports
Data Listings
Report Header
Portfolio Rate of Return
Security Rate of Return - Between Dates
Security Rate of Return - Since Inception
Gain
Trend
Volatility - Portfolio
Volatility - Security
Bond
Graphic - Portfolios, Balance/Deposits/Withdrawals
Graphic - Portfolios, Total Return
Graphic - Securities
Graphic - Benchmark Performance
Security
Transactions
Portfolio ID's
Portfolio Activity
Contacts
Options by Underlying Security
Distribution
Price / Volume
Benchmark Values
Benchmarks
T-Bill Rates
The format of the generated report depends upon whether or not all of the
security items are checked to be included on the report.
All Items are checked
If a Report Width of 80 characters is selected a maximum of five rows is
required to display the data for each security; if a Report Width of 132
characters is selected, three rows are required. An additional row is required
for security records which include a Memo entry. The Security reporting sequence
may be alphabetically by either Symbol, Name, or CUSIP.
Less than All Items are checked
The data for each selected Security is listed on a single line for each Security
and in a separate column for each selected item. The data in the report is
initially displayed in Security symbol order. Clicking a cell in a column causes
the report to be re-displayed in ascending order of the data in that column.
Data in the column used for sorting is red. Re-clicking a cell in a column which
is currently used for sorting causes the report to be re-displayed in reverse
order of the data in that column.
The listing may be limited to transactions whose opening Amount is within
specified limits.
The purpose of this function is for displaying or printing only. To edit or
delete records, use the Data Entry-Transactions-Change/Delete function.
The ‘By Security’ Report Type selection provides a listing of transaction
records grouped chronologically by Security.
The ‘By Date’ Report Type selection provides a listing of transaction
records listed in order of Transaction Date.
Transfer type records used by Liquid Cash securities contain Origination Date
and Audit Symbol fields. Although the report column headings do not provide for
these fields, one or both of them are listed with Liquid Cash Transfer entries
on the reports.
When a Stock Split of Merge is recorded, the Program creates a new duplicate
record for each open acquisition type record, i.e. records of buy transactions
and distributions which were reinvested into shares. These new records carry the
new quantity and price values and, for mergers, they carry the new Security Name
and Symbol. The Transaction Types and/or Tax Codes on certain new and pre-Split
or pre-Merger records are lower-case for Program operation purposes. Pre- and
Post-Split records carry the same security Symbol and Name. New Company
Pre-Merger records carry the security Symbol and Name of the surviving or
acquiring company. Pre-Split and pre-Merger closed records and Cash Dividends
are not affected by a Split or Merger.
The purpose of this function is for displaying or printing only. To edit or
delete records, use the Data Entry-Portfolio Data-Portfolio ID-Change/Delete Security function.
Distribution records are created by the program when a distribution type
transaction (dividend, interest, capital gain, etc.) is recorded. Distribution
records can also be created,
edited and deleted manually.
Price/volume files are maintained for those securities which have the ‘Maintain
P/V Data’ box checked on their Security File record.
Annualized Total Return (ROI), the security's performance over a "standard"
period of one year (365.25 days) is a conversion of the Total Return value.
These values are calculated as G=100×[(LP/FPA)-1] and ROI=100×[(1+G/100)365.25/T-1]
where LP and FPA are the latest and first recorded prices between the Beginning
and Ending Dates and T is the number of days between the LP and FP Price Dates;
FPA is adjusted for stock splits, stock dividends and cash dividends occurring
during the time period. The portion of ROI resulting from price growth,
Annualized Growth (CG), and the portion resulting from distributions, Annualized
Distributions (Y) are calculated as CG=100×[(LP/FP)365.25/T-1] and
Y=100×[(1+ROI/100)/(1+CG/100)]-1 where LP and FP are the latest and first
recorded prices between the Beginning and Ending Dates and T is the number of
days between the LP and FP Price Dates; FP is adjusted for only stock splits and
stock dividends occurring during the time period.
Total Return (G) is calculated using the internal rate of return method where
distributions are treated as cash withdrawals on the distribution dates.
Annualized Total Return, Annualized Growth and Annualized Distribution values
are calculated as described above.
The Portfolio Volatility value is calculated by dividing the standard deviation
of the Portfolio ROR values for the weekly, monthly, or quarterly periods within
the specified date range by the arithmetic average of those values. The same
performance periods used for the Portfolio vs. Benchmark Volatility calculations
are used for the Portfolio Volatility calculation. A low value indicates low
volatility. The volatility value would be zero if the ROR for all periods were
equal.
To calculate Portfolio performance volatility with respect to that of selected
Benchmarks, both Portfolio and Benchmark performance values are calculated for
successive weekly, monthly, or quarterly periods (for which Portfolio and
Benchmark values exist on both the beginning and ending dates of that period)
within the specified date range. The Portfolio volatility with respect to
Benchmark performance is expressed by the value labeled Beta. The Beta value is
the slope of the least mean square straight line drawn through the annualized
performance data points if they had been plotted on a graph with the x-axis
representing the Benchmark performance and the y-axis representing the Portfolio
performance. A Beta of zero indicates that the Portfolio performance shows no
statistical variation with respect to Benchmark performance. A portfolio whose
performance in every period was the same (always 2% or 50% or any value) would
have a Beta of zero. A Beta value of 1 indicates the Portfolio performance
volatility is equal to that of the Benchmark. A Beta value greater than 1
indicates the Portfolio performance is more volatile than the Benchmark
performance and a Beta value between 0 and 1 indicates the Portfolio performance
is less volatile than the Benchmark performance. A negative Beta indicates the
Portfolio performance tends to increase when the Benchmark performance decreases
and decreases when the Benchmark performance increases. The Alpha value is the
y-axis intercept of the least mean square straight line; it is the theoretical
annualized Portfolio return when the Benchmark return is zero. Benchmark,
Portfolio and T-Bill return values used to calculate portfolio volatility are
written to a text file {Vol}.tmp saved in the folder in which The Investor’s
Accountant is loaded.
If each of the data points lies on the straight line drawn through the points
the correlation of Portfolio performance to Benchmark performance is perfect and
the R-Squared value is 1. If the R-squared value is between 1 and approximately
0.3 the Beta value can be considered as mathematically meaningful. If there is
no correlation between Portfolio and Benchmark performance the R-squared value
is zero and the Beta value is mathematically meaningless. Actual R-squared
values will be between zero and one.
The Maximum ‘Performance Periods’ value is the number of calculation periods
within the report date range. A report covering a 2-year date range using
monthly data would have a maximum of 24 ‘Performance Periods’. If the data
recorded for a Portfolio was such that only 5 monthly periods (Actual
Performance Periods) could be used for Volatility calculations, the results
would be much less meaningful for that Portfolio than those for a Portfolio for
which 24 monthly periods were used.
The (Ex Post) Sharpe Ratio value is calculated as described by William F. Sharpe
in the Fall1994 issue of The Journal of Portfolio Management. The Sharpe Ratio
is calculated by first tabulating the difference between the portfolio
performance and the performance of a risk-free investment for each period in the
report date span and then dividing the average difference by the standard
deviation (a measure of volatility) of those difference values. The risk-free
investment employed in this program is either the 3-month or 6-month Treasury
Bill as reported by the Board of Governors of the Federal Reserve System. This
value is used to compare the risk/reward profile of different investing
strategies; the higher the Sharpe Ratio, the better. Note that other programs
and sources calculate values identified as ‘Sharpe Ratio’ and some may use a
different calculation procedure which may result in values considerably
different from those obtained using the method described above. Since the Sharpe
Ratio is used to rank the risk/reward profile of different portfolios, it is
essential that the same Sharpe Ratio calculation method be used for each
portfolio being evaluated.
The Jensen’s Alpha value is the difference between the Portfolio ROR and the
Capital Asset Pricing Model (CAPM) ROR. The (CAPM) ROR is the ‘risk free’ ROR
plus Beta times the difference between the Benchmark ROR and the ‘risk free’ ROR.
Either the return of the 3-month or 6-month Treasury Bill as selected for use in
the Sharpe Ratio calculation is used as the ‘risk free’ ROR.
Since annualized Benchmark and Portfolio performance values over the entire
report period are included in the report, Portfolios and Benchmarks included in
the report must have recorded values for both the Beginning and Ending dates. If
the report Beginning and/or Ending date is a Saturday or Sunday and a value is
not available for that date, the previous Friday or Saturday value, if
available, is used. If the report Beginning and/or Ending date is a holiday and
a value is not available for that date, the previous weekday value, if
available, is used. The same weekend/holiday substitution procedure is used, if
necessary, when calculating Portfolio and Benchmark performance for the
intermediate periods.
When the report is first generated the portfolios are listed in order of
ascending Beta values. Clicking on any field in a column causes the report to be
reordered based on the values in that column. Clicking again on any field in
that column causes the report to be reordered in reverse order of the values in
that column. The entries in the column on which the report order is based are
displayed in red.
Benchmark Selection - ALL, Single or Multiple Benchmarks, Benchmark Type Entry,Benchmark Group
Beginning Date - Report Beginning Date
Ending Date - Report Ending Date
Performance Data - Weekly, Monthly, Quarterly Records
Sharpe Ratio Parameter - 3-Month Treasury Bill, 6Month Treasury Bill
Report Mode - Display or Print
The Portfolio ID Wild Card Entry Text
Box may be used to cause all portfolios
whose ID’s match the wild card entry to be selected.
A previously saved
Portfolio Group selection may be used to select portfolios by
clicking on the Drop-Down Text Box control button and then clicking on the
desired Group Name.
The Benchmark Type list may be used to cause all Benchmarks to which the
selected Type has been assigned to be selected.
A previously saved Benchmark Group selection may be used to select Benchmarks by
clicking on the Drop-Down Text Box control button and then clicking on the
desired Group Name.
Benchmarks included in the Benchmark Selection list are those which have been
marked as ‘Active’.
The beginning and ending dates for the Benchmark performance calculation are the
same as the dates of the beginning and ending date Balance records used for the
portfolio performance calculation. If Benchmark values for those dates are not
available in the Benchmark Value file, the value of the next prior date, up to 3
days prior to the beginning and ending dates will be used. The purpose for the
Benchmark value substitution is to recognize that the report beginning and/or
ending date could be a weekend or holiday. If a necessary Benchmark value is not
available, you will be prompted that the needed values may be downloaded from Yahoo.com.
Since a Balance record is considered to be the value of a portfolio at the end
of the day on the record date, to obtain the portfolio volatility for the
calendar year 2005, the Beginning and Ending Dates should be 12-31-2004 and
12-31-2005, respectively.
If a Performance Data selection of ‘Monthly’ is made, the first possible monthly
period begins on the report Beginning Date. The second possible monthly period
begins at end of the first period. If the report date range encompasses 2 years,
a maximum of 24 calculation periods is possible. The Actual number of
calculation periods used for the Beta, R-Squared, Average Portfolio ROR and
Average ROR Standard Deviation values depends on portfolio Balance record and
Benchmark value availability. For a calculation period to be usable, portfolio
Balance and Benchmark values must be available for both the beginning and ending
dates of that period. If a calculation period beginning or ending date is a
Saturday or Sunday and a value is not available for that date, the previous
Friday or Saturday value, if available, is used. If a calculation period
beginning and/or ending date is a holiday and a value is not available for that
date, the previous weekday value, if available, is used.
Imputed Interest
Yield to Maturity - Single Bond
Yield to Maturity - Multiple Bonds
Bond Duration - Single Bond
Bond Duration - Multiple Bonds
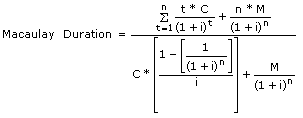
Create a Modified IRR (MIRR) Report
To compute MIRR,
select Modified IRR under the Analysis menu. Unlike IRR calculations, the beginning investment can be either a
Balance record or a Deposit record. An ending balance is not required, so
technically, no balance record at all is required. A portfolio without two balance
records will not appear on the IRR entry list, but will on the MIRR list.
This function lists bonds which will mature and options which will expire during
the specified notice period. Select the Bond Maturity Date selection to cause
the report to include bonds whose Maturity Date is within the notice period.
Select the Bond Call Date selection to cause the report to include bonds whose
Call Date is within the notice period. Select the Bond Maturity and Call Dates
selection to cause the report to include bonds whose Maturity Date or Call Date
is within the notice period.
This report lists Holdings that are expected to pay Dividends or Interest during
the selected ‘Number days notice’ period. The report is based on
Dividend/Interest entries on each holding’s Security File record.
This function lists holdings whose tax status will become ‘Long Term’ during the
specified notice period.
The Utility actions perform functions that can modify information throughout
your portfolios. Please be aware of what the utility does, and what it can
impact before using.
When an income-type record ("Dividend", "S.T. Distribution", "L. T.
Distribution", "M.T. Distribution", "Util Reinvest" and "Interest") is recorded,
that income is allocated to the quantity-type transactions responsible for that
income. This utility recalculates the allocation amounts for holdings (except
security Types Call, Put, Hard Asset, Other, Warrant, Zero and Cash-Liquid) and
also recalculates the amount per share represented by these and "Return of
Capital" distributions. Income and distribution per share values on the affected
records are replaced by the newly calculated values. Depending on the number of
transaction records in the database for the selected securities and portfolios,
and the speed of your computer, the time required to complete this allocation
process could be several minutes.
Allocate Interest / Calculate Yield
This utility recalculates the average effective interest rate reflected by
income records. The average effective interest rate is the interest rate, which
if it was in effect since the last interest payment date and was applied daily
to that day’s balance, would result in the interest amount received. Income and
interest rate values on the affected records are
replaced by the newly calculated values. The interest rate calculated for an
interest transaction record is determined by the date and amount of that
interest payment, the date of the previous interest payment and the dates and
amounts of additions to and subtractions from the account between the previous
and current interest payments. If any of this data is changed after recording an
interest payment, the originally calculated interest rate is no longer correct.
This routine may be used to recalculate the interest values if such changes have
been made in a "Cash-Liquid" holding.
This function is used to create Price/Volume history files which contain
historical price data (and volume data, if desired) for individual securities,
previously not coded to maintain historical prices. Only a limited number of
prices may be recovered, as they are obtained by searching the transaction
records for buys, sells, dividends, etc. which contain a price. Note that this
price may not be the closing price for that date. Price (and volume) data is
added to a security's Price/Volume file when price/volume data is entered
through Manual, Import or Automatic Pricing functions. Price data is also added
when a transaction having a price entry is recorded through use of the Data
Entry>Transaction>Add function.
Create Portfolio Balance Record(s)
This function is used to create Portfolio File Balance records which contain the
Portfolio value (Balance) and the theoretical tax liability on unrealized
capital appreciation of all holdings owned by the portfolio(s) on the specified
date. Balance record values are used in portfolio Rate of Return calculations;
they also provide portfolio values on the Beginning Period date on Portfolio
Status reports.
Balance values are determined as the sum of the values of all holdings owned on
the Balance record date plus accrued interest for bond holdings. The accrued
interest calculation is based on Security File Interest Date, Frequency and
Amount values; if any of those fields is blank, no accrued interest is
calculated.
The per-share security values used in calculating Balance record values are
obtained from the existing historical price files (*.HSI files) for those
securities whose Security File record is marked to 'Maintain P/V Data' or, for
those not marked to 'Maintain P/V Data', from the Security File record Closing
Price or Price on Transaction files. If a price is not available for the
selected Date the price for the next prior available date is used. Prior to
creating the record(s), a 'Download Security Prices?' option is displayed. If
'Yes' is selected, prices for the Date will be downloaded and use in the
calculation; the downloaded prices will also be added to the historical price
file of those securities having such files and will update the Security File
record for those securities whose current record contains a Closing Price value
for an earlier Price Date.
The theoretical tax liability value (combined state and federal) for a holding
is the tax which would be due if the entire portfolio were liquidated on the
date for which the balance is to be calculated.
For taxable portfolios, the tax on an individual holding is calculated by
multiplying the applicable capital gains tax rate times the unrealized gain/loss
on the holding (if the Tax Code on the transaction record is either Earnings
Only or No) as of that date. The theoretical gain/loss is the difference between
the value of the holding and its basis on the Balance record date.
For tax-deferred accounts, the tax liability will be the current balance times
the combined federal and state tax rates for the portfolio, which is what would
be owed if a distribution of that amount were taken.
For a Roth IRA, there will be no tax calculated.
Create Portfolio Tax Record(s)
Portfolio File Tax-type records are used by the program when calculating
after-tax portfolio rate of return.
Use this utility to cause the Program to recalculate the Basis value of
acquisition type transactions for specified Portfolio and/or Securities. Unless
Adjust Basis records have been created, either manually or automatically, the
basis is calculated as the Total Amount value of a transaction divided by the
Quantity covered by the transaction. If Adjust Basis records have been
generated, the basis value on a transaction record includes the effect of the
amount of the subsequent Adjust Basis records.
Recalculate Tax on Transactions
Among the data items included on Transaction File records is the estimated tax
liability resulting from taxable activity, e.g. receipt of taxable dividends or
realizing a gain/loss from sale of assets. Use the 'Utility>Recalculate Tax on
Transactions' function to cause these tax liability values for all transactions
in the named portfolio in the calendar year specified to be calculated (or
re-calculated) based on the tax rates currently carried on a Portfolio Data Tax
Rate record. These tax values are used only when calculating after-tax Portfolio
Rate of Return Report values and after-tax Total Return Report rate of return
values; they are not used in the Tax Liability Report.
The Federal Income Tax values are used to calculate estimated federal tax due on
taxable dividends, interest and short term capital gains for transactions having
a Federal Tax Exempt entry of "No". The Federal Long Term Capital Gains Tax
values are used to calculate estimated federal tax due on long term capital
gains for transactions having a Federal Tax Exempt entry of "No" or "Earnings
Only".
The Federal Mid Term Capital Gains Tax values are used to calculate estimated
federal tax due on mid term capital gains for transactions having a Federal Tax
Exempt entry "No" or "Earnings Only".
The State Income Tax values are used to calculate estimated State tax due on
taxable dividends, interest and short term capital gains for transactions having
a State Tax Exempt entry of "No". The state tax portion of the Estimated Tax
value does not consider the effect of the State Tax Exempt percent value on the
Security File. The state tax calculated for transactions having a State Tax
Exempt entry of "No" assumes the transaction amount is fully taxable by the
state; if five percent of the amount is actually exempt from state taxation, the
calculated state tax is overstated by about five percent.
The State Long Term Capital Gains Tax values are used to calculate estimated
State tax due on long term capital gains for transactions having a State Tax
Exempt entry of "No" or "Earnings Only".
The State Mid Term Capital Gains Tax values are used to calculate estimated
State tax due on mid term capital gains for transactions having a State Tax
Exempt entry of "No" or "Earnings Only".
This function is normally used under the direction of our Technical Support. It
simply re-sorts the price files into the correct order. Although it should never
be necessary for the User to re-sort a price file, the ability is provided in
the unexpected event that it should be necessary.
Merge Portfolio
Use this function to cause the transactions of two portfolios to be copied to a
new, currently non-existent portfolio. A new Portfolio ID record is also created
for the new portfolio; the Portfolio ID is inserted as the ‘Name’ field.
Use this function to duplicate all transaction, portfolio, and Contact data
of a selected Portfolio into a new portfolio.
Use this function to cause the portfolio identifier to be changed on all
Transaction Data and Portfolio Data records in the first named portfolio to that
of the second portfolio. Use the Portfolio Data-Portfolio ID-Change/Delete
function to change the Portfolio Name of the portfolio. Use the
Utility>Global Edit>Transfer Holding(s) function to change the portfolio
identifiers on the Transaction Data and Portfolio Data records of only a single
holding. This effectively deletes the old portfolio.
Use this function to copy all transaction records involving a specified security
in a Portfolio/Sub and duplicate them in a different Portfolio/Sub. One use of
this function is to test the effect of transaction entries without disturbing
your active data. For this purpose, use this function to copy all transactions
involving a single holding to a "test" portfolio and then, when the testing is
finished, delete the all transaction records for the "test" portfolio using the
Delete Holding.
The Transfer Holding utility moves all transaction records for an existing
Portfolio ID, Security, and Sub number to a different Portfolio ID and Sub
number.
The Change Symbol utility changes the Symbol identifier for the selected
security on its Security File record and also changes the Symbol identifier on
all Transaction Data records for that security.
The Change Type utility changes the Security Type of the selected security on
its Security File record and also changes the Symbol Type on all Transaction
Data records for that security. There are restrictions involving which types are
interchangeable.
The Change Tax Codes utility is used to change or conform the Tax Codes on all
Transaction Data records of a holding in a specified Portfolio and Sub.
The Change Sub utility is used to change the Sub number on individual
Transaction Data records of a holding in a specified Portfolio and Sub.
The Unclose Holding utility removes the Closing (sell/close) data on
transactions involving an existing Portfolio ID, Security, and Sub number for
the selected date period.
The Delete Holding utility deletes all transactions involving an existing
Portfolio ID, Security, and Sub number. This action is non-reversible.
The Utility>Global Edit>Delete Contact Records function provides the
ability to delete Contact type records from the current transaction
database.
The Utility>Global Edit>Delete Security Records function provides the
ability to delete Security records from the security database, {sec}.mdb. The
Symbol, CUSIP, Name and Inactive setting of all security records are displayed
on the grid. Select the desired grid sort order from the options in the Grid
Display Order frame. Double click the existing selection to reverse the
ascend/descend order.
When Investor's Accountant is launched the Main Menu is displayed from which
the various data entry and report functions can be selected. If you prefer that
a particular data entry or report function be selected automatically when the
program is launched, check that selection from the provided list.
Transfer type records generally accompany transaction records involving cash
such as buying, selling, cash dividends, etc. For example the cash required for
a stock purchase came from either a liquid cash account within the portfolio, a
cash account not included in any portfolio or a liquid cash account in a
different portfolio.
Upon recording a transaction which involved either the payment or receipt of
funds a window is displayed in which you first make a ‘Transfer Funds’
selection. Depending on the selection, the program will create either or both a
Transaction File ‘Transfer’ type record in the designated Liquid Cash security
or a Portfolio File ‘Deposit’ or ‘Withdrawal’ record or, if ‘No Transfer’ is selected, neither.
Click ‘Set Data Path’ from the Main Menu Utility>Preferences list to
describe the path to the folder/directory in which the default Transaction
Database file pf.mdb, Security Database file {sec}.mdb,
and Benchmark Database file {benchmark).mdb reside. After clicking ‘Save’ you will
be advised that the ‘Data Path’ will be saved and the program will close. When
the program is next opened, the new data path will be in effect. If the Data
Path entry is left blank, the Data Path is assumed to be the folder in which The
Investor’s Accountant is installed.
Reinvestment Rate and Finance Rate will be initially set to values entered for
the selected portfolio. If more than one portfolio is selected, the fields will
be left blank and the values used will be those entered for each individual
portfolio in the selected list. The values can be overridden however by placing
an entry in one or both fields.
Both the beginning Balance record and any subsequent Deposit records will appear
on the report as "Investments". Withdrawal records, which represent payouts,
will be shown as "Reinvestments".
Initial Investment is simply the first Balance or Deposit record for the
portfolio between the beginning and ending dates of the report.
Net Present Value (NPV) is the summation of cash flows for each period in
the holding period, discounted at the Finance Rate, i.e., the present value of
future revenues minus the present value of future costs. NPV quantifies the
adjustment to the initial investment needed to achieve the target yield. It is a
measure of wealth creation relative to the Finance Rate. A zero NPV means the
investment earns a rate of return equal to the Finance Rate. If you discount the
cash flows using a 6% real rate and produce a $0 NPV, then the analysis
indicates your investment would earn a 6% real rate of return. A negative NPV
means the present value of the costs exceeds the present value of the revenues
at the assumed Finance Rate.
IRR listed on the MIRR report is the rate earned on each dollar invested in the
portfolio for each period it is invested. It is the rate, which if used for both
the Finance Rate and Reinvestment Rate would produce a zero NPV.
Composite reports to calculate aggregate MIRR for multiple portfolios require
the selected portfolios to have the same beginning and ending dates, and use the
same Finance and Reinvestment Rates. For MIRR portfolios, having the same
beginning and ending dates means the having the same dates for the first
and last transaction records (regardless of type) in each portfolio.
Price Alerts
Expirations
Dividends / Interest
Holdings Going Long Term
Press Enter after editing a High or Low Alert value to record the change.
Allocate Distributions
Allocate Interest / Calculate Yield
Create Price Files
Create Portfolio Balance Record(s)
Create Portfolio Tax Record(s)
Recalculate Cost Basis
Recalculate Tax on Transactions
Sort Price Files
Global Edit
This utility creates Tax-type records for the specified Portfolios for the date
range. The Tax Records will be created on a quarterly basis, corresponding with
the tax due dates of the 15th of January, April, June, and September, if they do
not already exist. Existing Tax Records for these dates will not be replaced.
Tax record amount values are obtained from Transaction data records.
Since the Total Amount value is rounded off to two decimals, recalculating
Basis/share by dividing the Total Amount value by the Quantity value will result
in a Basis/share value slightly different from the value initially on the record
if the Quantity value is not an integer and/or the Price value contains more
than two decimals. For example a Quantity of 5.678 times a Price of 3.456
results in a Total Amount of 19.62, rounded off to two decimals. Recalculating
the Basis by dividing 19.62 by 5.678 results in a Basis of 3.455442 rather than
3.456000. Although both values are ‘correct’ they are different.
If values which determine the cost basis of an acquisition are changed, this
utility may be used to recalculate the Basis value.
Duplicate Portfolio
Change Portfolio ID
Copy Holding(s)
Transfer Holding(s)
Change Security Symbol
Change Security Type
Change Transaction Tax Codes
Change Transaction Sub
Unclose Holding
Delete Holding
Delete Contact Records
Delete Security Records
Click the ‘Change Sub’ button to cause transactions of the specified
Portfolio/Security/Sub to be displayed on a grid. Click the ‘Sub #’ cell of a
transaction, enter the desired Sub number and press ‘Enter’ to save the new Sub
number onto the grid for that transaction. Click the Save button to save the new
Sub numbers into the Transaction database.
Select the Portfolio for which records are to be deleted and then click OK to
display the Type, Name and Account fields of all Contact records for that
portfolio. Select the desired grid sort order from the options in the Grid
Display Order frame. Double click the existing selection to reverse the
ascend/descend order.
Click on any field of a record to select that record for deletion. After
selecting a record you may Shift+Click another record to select all records
between these selections. Clicking a previously selected record ‘un-selects’
that record.
Click the Delete Selected Records button to cause the highlighted records to be
deleted.
Click on any field of a record to select that record for deletion. After
selecting a record you may Shift+Click another record to select all records
between these selections. Clicking a previously selected record ‘un-selects’
that record.
Click the Delete Selected Records button to cause the highlighted records to be
deleted.
The Transfer Screen which is automatically provided after entering a transaction
involving cash allows you to make a 'Transfer Funds' selection of either 'Inside
Portfolio', 'Outside Portfolio', or 'Different Portfolio' to indicate the proper
choice. Depending on the choice the program automatically creates either a
'Transfer' record for the appropriate Liquid Cash account and/or a portfolio
Deposit or Withdrawal record. The Liquid Cash Transfer records are necessary to
cause the Liquid Cash balance to be correct and the portfolio Deposit or
Withdrawal records are necessary for calculation of Portfolio Rate of Return.
Selecting the fourth 'Transfer Funds' choice of 'No Transfer' causes the program
to create no transfer record.
To eliminate the display of the Transfer screen check the check box.
Outside Portfolio - If the transaction involved the use of funds from a source
outside the portfolio, the Program will create a Portfolio ‘Deposit’ record to
account for funds being added. If the transaction involved the receipt of funds
which were not retained in the portfolio, the Program will create a Portfolio
‘Withdrawal’ record to account for funds. These ‘Deposit’ and ‘Withdrawal’ records are used when portfolio rate of return
performance is calculated.
Inside Portfolio - If the funds involved in the transaction came from or were
deposited in a ‘Liquid Cash’ account within the portfolio, select that ‘Liquid
Cash’ security from the ‘Transfer Account Symbol’ list. If a ‘Transfer Symbol’
has been indicated on the Portfolio’s Portfolio ID record, that security will be
the default ‘Transfer Account Symbol’ selection. The Program will create a
‘Transfer’ type Transaction record for that security. The ‘Total Amount’ value
would be a negative value for transactions which require the payment of funds
such as ‘Buys’ or closing Shorts or Writes and would be a positive value for
transactions such as ‘Sales’ or receipt of Cash Dividends.
Different Portfolio - If the funds involved in the transaction came from or were
deposited in a ‘Liquid Cash’ account within a different portfolio, select that
Portfolio ID and then select the appropriate ‘Liquid Cash’ security from the
‘Transfer Account Symbol’ list. The Program will create three records. If the
transaction involved the expenditure of funds, a Portfolio ‘Deposit’ record will
be created for the original portfolio, a Portfolio ‘Withdrawal’ record will be
created for the Transfer portfolio and a negative ‘Transfer’ type Transaction
record will be created for the selected Transfer Account in the specified Sub
Number of the Transfer portfolio. If the transaction involved the receipt of
funds, a Portfolio ‘Withdrawal’ record will be created for the original
portfolio, a Portfolio ‘Deposit’ record will be created for the Transfer
portfolio and a positive ‘Transfer’ type Transaction record will be created for
the selected Transfer Account in the specified Sub Number of the Transfer
portfolio. If a ‘Transfer Symbol’ has been indicated on that Portfolio’s
Portfolio ID record, that security will be the default ‘Transfer Account Symbol’
selection.
No Transfer - Select ‘No Transfer’ to prevent any transfer record from being
automatically created. This choice would be made if you are re-entering a
transaction which had been deleted. It might also be used if you are recording
the exchange of one mutual fund for another in the same mutual fund family. This
would be recorded by selling the first and then buying the other where the sale
‘amount’ and purchase ‘amount’ are equal. You may choose to not have the
transfer records created because you have no liquid cash fund or you prefer to
not have the counter-balancing records created since they would have no effect
on any other calculation.
If the Security database contains no Liquid Cash type security, Outside
Portfolio and No Transfer are the only choices available. If only one portfolio
exists in the Current Transaction Database, the Different Portfolio choice is
not available.
The Links selection provides the ability to save and use Web Browser
links. After the Links>Add function has been used to create a Link the Link
Name is displayed in the Links menu. The Links>Change/Delete function is
enabled when the Links menu includes at least one Link Name. Clicking a Link
Name opens the Web Browser to the site identified by the Link URL.
Add
Enter a Link Name, required.Change/Delete
Enter a Link URL, required. This is most easily accomplished by copying the desired URL from your browser and pasting it into the Link URL field.
The Memo field is optional.
Select the desired Link Name from the list and click OK to open the Change/Delete Link screen. Click Delete to delete the link or edit the Name, URL and/or Memo entries and click Save to save the amended entries.
A database can become corrupted if the program is closed unintentionally during a data
entry operation due to a power outage or computer hardware problem. This function
attempts to repair
To copy databases to a floppy or different directory, select the Backup Database command from the File menu. Select the names of the files to be backed up from the Database list. Hold down the Shift or Ctrl key while selecting files to select multiple files.
Select the drive on which the files are to be copied from the Target Drive drop-down list. Select the directory (folder) in which the files are to be copied from the Target Directory list. Click OK to cause the selected files to be copied to the selected directory on the selected drive.
To create Graph, click the Graph selection and then Total Return from the Performance menu or press Ctrl+R. A combination of as many as 10 Portfolios and/or Benchmarks may be selected for inclusion on a graph. If a group of Portfolios has been selected and the 'Composite Only' check box is checked, as many as 9 Benchmarks may also be graphed; if the 'Show Each Portfolio' check box is checked, as many as 8 Benchmarks may also be graphed. You may also select the Beginning and Ending Dates for the graph. If with Account Number was selected, the graph represents all Portfolios which share the selected Account Number.
The resulting graph is a plot of the Internal Rate of Return performance of the selected Portfolios and Benchmarks from the Beginning Date to the date of each Balance record within the graph date range. The Rate of Return value plotted may be either Total or Annualized. If an 'ROR Type' of Total is selected the plotted values are the performance over each calculation period. If an 'ROR Type' of Annualized is selected the plotted values are the annualized performance over each calculation period, assuming an average year of 365.25 days. Both values are "Total Return" values in that they include the effect of both the change in balance value from the Beginning balance date to Ending balance date and also the effect of deposit and withdrawal activity within the calculation period. The graph may be maximized or resized by dragging the sides.
Portfolios/Accounts included in the list include those which have at least 2 Balance records. If a Portfolio has only 2 Balance records, the earlier Balance record must have a non-zero value to be included in the list. The Beginning Date and Ending Date drop down lists contain the Balance record dates pertaining to the currently selected portfolio(s). Beginning Dates listed are those earlier than the currently selected Ending Date. Ending Dates listed are those later than the currently selected Beginning Date. Only those Portfolios/Accounts having Balance records for the selected Beginning Date can be included on the graph.
The Benchmarks included in the Active Benchmark Selection list are those which have been marked as 'Active'.
If the 'Invest' check box is not checked the Benchmark performance is the rate of return of the selected Benchmarks over the time period defined by the graph beginning and ending dates.
If the 'Invest' check box is checked the Benchmark performance is that which would have resulted if the Portfolio balance value on the Beginning Date had been invested in the Benchmark, Portfolio Deposits had been used to buy additional Benchmark shares and Benchmark shares had been sold to match Portfolio Withdrawals within the calculation period and the Ending Date value of the theoretical Benchmark holding is calculated as the product of the theoretical Benchmark quantity times the Ending Date Benchmark price. If the Portfolio Beginning Date value, Portfolio Deposit/Withdrawal activity and Benchmark prices are such that the calculated Ending Date Benchmark quantity is negative and the sum of the Portfolio Beginning Date value plus the sum of the Withdrawal amounts minus the sum of the Deposit amounts is a less negative value a Benchmark performance value cannot be calculated.
Select the After Tax Check Box (Check Box includes an "X") to cause the portfolio rate of return values to include the effect of the tax records. For the after-tax normal rate of return calculation, the Program adjusts the beginning and closing balances by the values in the Tax Amount fields (if any) on the Beginning and Ending Date Balance records; in addition, Tax records during the calculation period are treated as portfolio deposits in calculating the after-tax rate of return.
Select the Net of Fees Check Box (Check Box includes an "X") to cause the portfolio rate of return values to include the effect of the fee records. For the net of fees rate of return calculation, the Program treats Fee records during the calculation period as portfolio deposits.
Clicking on the graph causes 'cross-hairs' to be displayed on the graph and the Date and Total Return values corresponding to the mouse pointer location to be displayed at the top of the graph.
Select the Logarithmic Graph Check Box (Check Box includes an "X") to cause the rate of return values to be plotted on a logarithmic scale.
Click on the graph with the right mouse button and drag the mouse pointer to cause the graph to be redrawn to the new date range indicated by the mouse. The new graph beginning date will be the date of the Balance record with a Date equal to or prior to the leftmost date of the range defined by the mouse sweep. The new graph ending date will be the date of the Balance record with a Date equal to or later than the rightmost date of the range defined by the mouse sweep. Click the UnZoom button to redraw the graph with the previous date range. The UnZoom button is available only when the original graph has been 'zoomed'.
Total Return Graph - Portfolio Selection
Total Return graphs can be created for a single specified portfolio or for each of a group of specified portfolios. Select from the Portfolio Selection List Box the portfolio(s) you want included on the graph. Double-clicking any Portfolio ID causes all portfolios to be selected for inclusion on the graph. Multiple portfolios can be selected by depressing the Ctrl key while clicking on a portfolio entry in the Portfolio Selection List Box. The sort order of the list is determined by selecting the desired ID, Name, Account Number or 1st Balance Record Date option button located above the list.
Portfolio ID Wild Card Entry Text Box may be used to cause all portfolios whose ID’s match the wild card entry to be selected. The Portfolio Type Selection List may be used to cause all portfolios having the selected Portfolio Type to be selected. Select the Type option to toggle the Portfolio ID Wild Card Entry frame to Portfolio Type Selection or Select the Wild option to toggle the Portfolio Type Selection to Portfolio ID Wild Card Entry frame.
A previously saved Portfolio Group selection may be used to select portfolios/Accounts by clicking on the Drop-Down Text Box control button and then clicking on the desired Group Name.
Create a Graph - Benchmark Performance
The Benchmark Performance graph is a plot of the percentage gain/loss a Benchmark has experienced from the Beginning Date to the date of each Benchmark price value within the graph date range. Up to 5 Benchmarks may be included on a graph. The performance value plotted may be either Total or Annualized. If an 'ROR Type' of Total is selected the plotted values are the performance over each calculation period. If an 'ROR Type' of Annualized is selected the plotted values are the annualized performance over each calculation period, assuming an average year of 365.25 days. The graph may be maximized or resized by dragging the sides. The Benchmarks included in the Benchmark list are those which have at least 2 price values. The graph may be maximized or resized by dragging the sides.
Select the Logarithmic Graph Check Box (Check Box includes an "X") to cause the rate of performance values to be plotted on a logarithmic scale.
Clicking on the graph causes 'cross-hairs' to be displayed on the graph and the Date and Total Return values corresponding to the mouse pointer location to be displayed at the top of the graph.
Click on the graph with the right mouse button and drag the mouse pointer to cause the graph to be redrawn to the new date range indicated by the mouse. The new graph beginning date will be the leftmost date of the range defined by the mouse sweep. The new graph ending date will be the rightmost date of the range defined by the mouse sweep. Click the UnZoom button to redraw the graph with the previous date range. The UnZoom button is available only when the original graph has been 'zoomed'.
Balance Record
A Balance record contains the Portfolio value (accrued interest on bonds should be included) on a stated date (at 11:59 PM). Rate of return calculations consider that the Balance value on a given day includes the effect of deposits and withdrawals made on that date. A Balance record is required for both the Beginning Date and the Ending Date when creating a Rate of Return Report. This record also includes a field for the Portfolio's theoretical tax liability on accrued interest and unrealized capital gains. This value is used only when after-tax ROR values are calculated.
Fee records are used only if net of fees Rate of Return reports are needed. If funds are withdrawn from a portfolio to pay fees and net of fee reports are to be generated, a Withdrawal record reflecting the withdrawal must be entered in addition to the Fee record. If the 'Create Withdrawal record in amount of Fee record also' check box is checked when a new Fee record is created, a Withdrawal record in the same amount will also be created. When calculating an after-fee ROR, the Program treats Fee records as deposits thus resulting in a lower performance value.
If fees are deducted from portfolio funds (thus reducing the portfolio value), but a Withdrawal record reflecting the deduction is not entered, ROR values calculated will actually be "net of fees" even when the "Net of Fees" check box on the report entry screen is unchecked.
The tax amount values on Tax records are used only in the calculation of the after-tax Rate of Return reports; these records are required if both before and after tax reports are to be generated. The value entered should be the tax amount due to income and/or gains resulting from investments in the portfolio; it should not include taxes resulting from non-investment income such as salaries, pensions, etc. If funds were withdrawn from a portfolio to pay taxes and both before and after-tax reports are to be generated, a Withdrawal record reflecting the tax payment must be entered in addition to the Tax record. If the 'Create Withdrawal record in amount of Tax record also' check box is checked when a new Tax record is created, a Withdrawal record in the same amount will also be created. When calculating an after-tax ROR, the Program treats Tax records as deposits.
Use the Portfolio>Portfolio Type>Add New Type function to add Portfolio Type entries into the Portfolio Type list.
To create a new Portfolio Type, enter a Type Code in the Code box and the desired Type Name in the Name box and click Save. If the entered Code is already in use you will be advised to change it or to leave it blank in which a Code will be created by Investor's Accountant.
Portfolio Type - Change/Delete
Use the Portfolio>Portfolio Type>Add/Change/Delete Types function to edit or delete Portfolio Type entries in the Portfolio Type list.
To delete an existing Type, select that Type and click Delete.
To edit an existing Type Code or Name, make the desired change and click Save.
Portfolio Type - Assign to Portfolio
The Portfolio>Portfolio Type> Assign Type to Portfolio function generates a list of all portfolios to enable the assignment, replacement or removal of Portfolio Type entries. The Type assignment for a single portfolio may also be made when a portfolio is initially created using the Portfolio> Add Portfolio function and also by using the Portfolio> Change/Delete Portfolio function.
A list of the currently existing Portfolio Types is located at the top of the portfolio list. To add or change the current Type entry for a Portfolio, select the desired Type from the Portfolio Type list and then click the Portfolio Type cell of a portfolio to assign that Portfolio Type selection to the portfolio. To eliminate, rather than replace an existing Type entry, select 'None' as the Portfolio Type.
The Portfolio Type property of a Portfolio ID may be used to identify the type of assets in the 'portfolio' such as equities, fixed income, etc.
The Portfolio Type property may also be used as a 'sub-account' identifier if the Account Number is your primary identifier. For example, a single Account Number may pertain to a group of mutual funds or other assets. In this case, Deposit, Withdrawal, Balance, etc values would be recorded for the various sub accounts (Account Number-Portfolio Type pairs) which would all have unique 'Portfolio ID' values which are the key identifiers used by Investor's Accountant to identify the entity to which the Deposit, Withdrawal, Balance, etc. values apply.
Create a Portfolio Data Listing
To create a portfolio data listing, select the Portfolio ID's command from the Listings menu. Select the portfolio(s) to be included in the listing, select a Report Mode of either Display or Print and then click the OK command button.
To restrict Portfolio records listed based on Memo field entries, check the 'Screen by Memo' box. To base the restriction on the total Memo entry, select 'Total Memo' and enter that Memo entry in the text box. To base the restriction on a single character string, select 'String' and enter the string in the text box. To base the restriction on a two or more character strings, select 'String(s)' and enter the strings, separated by spaces, in the text box.
A character string of 'gi' or 'if' or 'ft' would cause records having the word 'Gift' in the Memo field to be listed. The Screen function is not case sensitive.
Portfolio ID Listing - Portfolio Selection
A Portfolio Listing can be created for a single specified portfolio or for each of a group of specified portfolios. Select from the Portfolio Selection List Box the portfolio(s) you want included in the report. Double-clicking any Portfolio ID causes all portfolios to be selected for inclusion in the report. Multiple portfolios can be selected by depressing the Ctrl key while clicking on a portfolio entry in the Portfolio Selection List Box.
The Portfolio ID Wild Card Entry Text Box may be used to cause all portfolios whose ID's match the wild card entry to be selected. The Portfolio Type Selection List may be used to cause all portfolios having the selected Portfolio Type to be selected. Select the Type option to toggle the Portfolio ID Wild Card Entry frame to Portfolio Type Selection or Select the Wild option to toggle the Portfolio Type Selection to Portfolio ID Wild Card Entry frame.
A previously saved Portfolio Group selection may be used to select portfolios by clicking on the Drop-Down Text Box control button and then clicking on the desired Group Name.
To print the displayed report or to write it to an ASCII file, click the Print Command Button to display the Windows Print Dialog Box. To write the report to an ASCII file, select the Print to File Check Box and then enter or select a file name and path in the Windows Save As Dialog Box.
To select all portfolios having the same Portfolio Type assignment, select that Type from the Portfolio Type Selection list.
Use the Portfolio>Portfolio Type function to edit the Portfolio Type Selection list. Use the Portfolio>Change/Delete Portfolio function to enter or change the Portfolio Type assignment of a Portfolio.
Rate of Return Report - Portfolio Group
A group of selected portfolios may be saved for future use by clicking the New command button to create a blank text field in the Portfolio Group Text Box, entering a name (up to 9 characters) in the blank field and then clicking the Save command button. A previously saved Portfolio Group selection may be used by clicking on the Drop-Down Text Box control button and then clicking on the desired Group Name. Clicking the Portfolio Group Delete command button deletes a Portfolio Group from the list. To change the portfolios included in an existing group, select that group, make the desired changes to the portfolio selections and then click the Save command button.
If more than one Portfolio Group has been created a Print Multiple Groups check box is present. When this check box is checked the Drop-Down Text Box is replaced by two Option Buttons: Select Group and All Groups.
If the Select Group button is selected a list of all Portfolio Groups is displayed from which one or more Groups may be selected. Click the OK button on the Select list to select the highlighted Groups.
Click the ROR Entry OK button to print the ROR report(s) for the selected Groups.
A group of selected portfolios may be saved for future use by clicking the New command button to create a blank text field in the Portfolio Group Text Box, entering a name (up to 9 characters) in the blank field and then clicking the Save command button. A previously saved Portfolio Group selection may be used by clicking on the Drop-Down Text Box control button and then clicking on the desired Group Name. Clicking the Portfolio Group Delete command button deletes a Portfolio Group from the list. To change the portfolios included in an existing group, select that group, make the desired changes to the portfolio selections and then click the Save command button.
Portfolio ID Listing - Report Mode
Select Display to have the listing displayed or select Print to have the listing printed to file or to a printer without first being displayed. Displayed listings can be printed by clicking the Print command button on the display window.
The maximum length of the listing is 2000 lines. If the displayed listing will exceed the length limitation, you are given the option of displaying the top portion up to the limit or canceling the listing generation.
The Beginning Date and Ending Date drop down lists contain the Balance record dates pertaining to the currently selected portfolio(s). Beginning Dates listed are those earlier than the currently selected Ending Date. Ending Dates listed are those later than the currently selected Beginning Date.
Since a Balance record is interpreted as the value of a portfolio at the end of the day on the record date, to obtain a report for the calendar year 2004, the Beginning and Ending Dates should be 12-31-2003 and 12-31-2004, respectively.
If multiple portfolios are selected and each has a Balance record recorded for both the Beginning and Ending Date and Single is selected as the Report Period, a Grand Total is included at the bottom of the report.
If the After Tax option button is selected the Portfolio Gain/Loss values will include the effect of recorded Tax values. Displayed Balance values are net of Unrealized Tax values on those records and Tax values are displayed in the Tax column.
If the After Net of Fees option button is selected the Portfolio Gain/Loss values will include the effect of recorded Fee values. Fee values are displayed in the Fee column.
Select Detail to cause the report to display the date and amount of all Deposit and Withdrawal values. If multiple Deposit and/or Withdrawal values exist on a single date the net of the values is displayed. If After Tax or Net of Fees is selected, the Tax and/or Fee values are displayed by date.
Select Summary to cause the sum of the Deposit/Withdrawal, Tax and Fee values over the Gain/Loss period to be displayed.
To open the ROR Report Entry screen, either select Analysis>Portfolio Rate of Return, press Ctrl+R or click the Percent icon. The ROR Report Entry window contains selections which determine the nature of the Rate of Return Report to be generated. The selections to be made include:
ROR Type - Daily Valuation, Modified Dietz, IRR
Period Returns - Single, Yearly, Quarterly or Monthly
Calendar Periods - Yes or No
Cumulative Returns - From Beginning Date
Cumulative Returns - To Ending Date
Cumulative Returns - Geometrically Linked Cumulative Returns.
Report Type - Summary or Detail
Extended Report - Yes or No
Multi-Year Report - Yes or No
Portfolio Selection - ALL, Single ID, Multiple ID's, Wild Card Entry, Portfolio Group
Benchmark Selection -ALL, Single or Multiple Benchmarks, Benchmark Type Entry,Benchmark Group
Beginning Date - Report Beginning Date
Ending Date - Report Ending Date
Composite Report - Yes or No
Compounding Frequency - Daily or Annual
Report Width - 80 characters or 132 characters
Report Mode - Display or Print
Before/After Tax - Yes or No
Net of Fees - Yes or No
Include Cents - Yes or No
Note that rate of return values are calculated from the Balance record value on a beginning date to the Balance record value on an ending date, therefore, a minimum of two Balance record values are required to calculate a rate of return. Note also that the program does not interpret a Deposit record as a Balance record, even if it is a portfolio's first record. Since a portfolio whose value is zero cannot grow, regardless of the growth rate, a rate of return cannot be calculated for a period in which the beginning date Balance record value is zero.
The 'Invest' check box is not available when a Special Report selection is made.
After report selections have been made click the OK button. If the Period Returns selection is "Single" and the Composite Report selection is not checked, the rate of return calculated for each of the selected portfolios is based on a portfolio's oldest Balance record having a date later than the Beginning Date entry and the portfolio's latest Balance record having a date prior to the Ending Date entry.
After the report is displayed, the font used to display the report may be changed by selecting the desired font from the drop-down list at the upper left corner of the display. The selected font will be the default font for subsequent reports. Most available fonts have more than one available font size. When such a font has been selected, changing the report width by maximizing or by dragging a report left or right edge will cause the font size to adapt to the new report width.
After the report is displayed, it may be printed or written to an ASCII file by clicking the Print Button. After clicking the OK Button on the Report Setup Dialog, the Windows Print Dialog is displayed. To write the report to an ASCII file, select the Print to File Check Box and then enter or select a file name and path in the Windows Save As Dialog. If the report is an 80-character, multi-portfolio, non- composite report, the option to have each portfolio begin on a new page is available only by Selecting "Print" as the Print Mode in the report entry window.
Two performance values, Total Return and Annual Return, are calculated. The Total Return value is the performance over the period defined by the Beginning Balance date and the Ending Balance date. The Annual Return is the annualized performance assuming an average year of 365.25 days. Both values are "Total Return" values in that they include the effect of both the change in balance value from the Beginning balance date to Ending balance date and also the effect of deposit and withdrawal activity within the calculation period.
If the report was created using a 'Period Returns' selection of 'Single', a Total Return graph of up to 5 Portfolios and 5 Benchmarks may be created by selecting the desired portfolios from the Rate of Return Report and then clicking the Graph button. Select or de-select a Portfolio by clicking any row related to that Portfolio on the report.
For reports covering more than one portfolio and for which each portfolio has a Balance record for the Ending Date, click the Chart button to create a pie chart representing the Ending Date Balance values of the portfolios. If the pie chart is created from an after- tax report, option buttons are provided to cause the depicted balance values to be either before-tax or after-tax values. The after-tax value is the Ending Date Balance value minus the Balance record tax value.
Rate of Return Report - Period Returns
Select the 'Period Returns' Single Option Button to calculate the performance over the 'single' period defined by the selected Beginning and Ending Dates. Select either the Monthly, Quarterly or Yearly Option Button in the Period Returns frame to obtain "period" results. If the Calendar Periods check box is checked, a Monthly period is the interval from the last day of one month through the last day of the succeeding month, a Quarterly period is the 3-month interval following December 31, March 31, June 30 and September 30 and a Yearly period is the interval from December 31 of one year through December 31 of the succeeding year; if the Beginning Date is not the end of a calendar period, the first period extends from the Beginning Date through the normal period end date. If the Calendar Periods check box is not checked, the period begin and end dates are determined by the selected Beginning Date; a Monthly, Quarterly or Yearly period is the interval from the beginning day of a period through that day one month, three months or twelve months later.
If cumulative return values are also desired, check either the Cumulative From Beginning Date or Cumulative To Ending Date Check Box. Calculation of multiple period ROR values requires that Balance records in the Transaction File exist for the affected portfolios for each needed anniversary date.
If the Beginning and Ending Dates encompass multiple periods, rate of return values are calculated for each period for which beginning and ending Balance records exist; however, if a Balance record is not available for the end of the first period for a portfolio, no period returns are calculated for that portfolio.
The Annual Return is the performance over a period of an average year consisting of 365.25 days.
Portfolio Rate of Return Report - Extended Report
Select Extended Report to generate a performance report which lists for each portfolio the performance during up to eight different periods. All periods end on the Ending Date. The Beginning Date of the calculation periods is determined by the selected Ending Date and the length of the Period except for the 'YTD' period for which the Beginning Date is December 31 of the year preceding the Ending Date. An 'N/A' is displayed for periods for which Balance records for both the Beginning and Ending dates do not exist.
Three Performance Annualization options are available. Select "All Periods" to cause the performance values for all periods to be annualized. Select "No Periods" to cause none of the performance values to be annualized. Select "Periods => 1 Year" to cause the performance values for only those periods equal to or greater than one year to be annualized.
When "Periods => 1 Year" is selected for Performance Annualization, the Last Month, Last Qtr and YTD periods are not available. Note that an 'N/A' will be displayed as the Since Inception time period performance value for a portfolio if the period is less than one year.
Performance for each period may be calculated by geometrically linking the performance of linking periods. Three Link Interval options are available: month, quarter and year. Each Period performance is calculated by geometrically linking the performance values of the intervals within the Period. Linking Balance record requirement is determined by the Link Interval selection. If "Month" "Quarter" or "Year" is selected, Balance records must be available for the last day of each monthly, quarterly or yearly period as determined by the Ending Date. An end-of-Link Period Balance record is not required if there was no cash flow activity in either that Link Period or the Link period immediately following that date. Balance records are also required for the beginning date of each period included in the Report. For example if the Ending Date selected is September 30, 2004, and the Report is to include the most recent quarter, current year-to-date and 1-year periods, Balance records for June 30, 2004, December 31, 2003 and September 30, 2003 must be available; if Quarterly linking is to be used, Balance records for 1/31/2004 and 10/31/2003 would also be required. An entry of "N/A" is displayed for performance periods for which insufficient Balance records are available to calculate the return.
When the Extended Report selection is made, the Beginning Date selection is disabled and the Period Returns and Report Type selections are replaced by the Report Design selection.
If more than one Portfolio is selected for the report, a Composite Report is selected and the Internal ROR calculation method is selected, the data for all selected portfolios are combined and the composite rate of return for each period is calculated as if the portfolio group were a single portfolio.
If more than one Portfolio is selected for the report, a Composite Report is selected, the composite rate of return for each period may be calculated as the weighted average of the individual portfolio rate of return values. The weighting factor may be either the beginning date portfolio value of the individual portfolios (Asset Weighted) or the beginning date portfolio value plus the sum of time-discounted cash flow (Asset + Cash Flow Weighted). Cash flow amounts included in the Asset + Cash Flow weighting factor are discounted to account for the portion of the period the deposit or withdrawal amount was effective. If the time period is 1000 days and a portfolio had a $100 deposit made on the 100th day of the period, $90 is added to the weighting factor since the $100 affected 90 percent of the period. If 'Aggregate' is selected as the Composite Calculation Method, the data for all selected portfolios are combined and the composite rate of return for each period is calculated as if the portfolio group were a single portfolio.
On multi-Portfolio Composite reports, Dispersion values are displayed below the Composite return values.
The 'Invest' check box is disabled if either the Extended or Multi-Year Report is selected.
Rate of Return Report - Multi-Year Report
Select Multi-Year Report to generate a performance report which lists for each portfolio the performance during each calendar year within the period defined by the Beginning and Ending Date selections. Since the performance periods are calendar years, the performance calculation requires Balance records for December 31 of the year prior to the report year and for December 31 of the report year. When the Multi-Year Report check box is clicked, only December 31 values are included in the Beginning and Ending Date lists.
Data included on the report is determined by the selections made in the Report Design frame. Either or both of the 'Gross of Fees ROR' and/or the 'Net of Fees ROR' is/are included on all Multi-Year reports. The end-of year Balance value is included for the selected portfolios if the 'Total Assets' check box is checked. If the 'Benchmark' check box is checked the annual performance of the selected Benchmark is included.
If more than one Portfolio has been selected for the report and the 'Composite Only' check box in the Composite Report frame is not checked, the 'Percent of Total Assets' selection may be checked to cause the report to include the percent each Portfolio's Balance value is of the total Balance value for each year. If either the 'Show Each Portfolio' or the 'Composite Only' check box in the Composite Report frame is checked the 'Dispersion' check box in the Report Design frame may be checked to cause the Dispersion values to be included in the Composite portion of the report.
Check the 'After Tax' check box to cause the Portfolio ROR calculations to include the effect of existing Tax records and Tax values on Balance records.
The 'Invest' check box is disabled if either the Extended or Multi-Year Report is selected.
Benchmark Rate of Return Report - Extended Report
Select Extended Report to generate a performance report which lists for each Benchmark the performance during up to seven different periods. All periods end on the Ending Date. The Beginning Date of the calculation periods is determined by the selected Ending Date and the length of the Period except for the 'YTD' period for which the Beginning Date is December 31 of the year preceding the Ending Date. An 'N/A' is displayed for periods for which Balance records for both the Beginning and Ending dates do not exist.
Three Performance Annualization options are available. Select "All Periods" to cause the performance values for all periods to be annualized. Select "No Periods" to cause none of the performance values to be annualized. Select "Periods => 1 Year" to cause the performance values for only those periods equal to or greater than one year to be annualized. When "Periods => 1 Year" is chosen the report columns which contain annualized values are indicated by an asterisk in the column heading.
When the Extended Report selection is made, the Beginning Date selection is disabled and the Period Returns selections are replaced by the Report Design selection.
The Dispersion value is the standard deviation which is reformulated 'to achieve a meaningful statistic to apply to an asset-weighted' Composite return value as described by AIMR. It is square root of the sum of the balance weighted squares of the difference between the Composite return and the individual Portfolio return. The 'balance weighting factor' is the Portfolio beginning Balance value plus the time-weighted value of Deposits and Withdrawals during the period; if the Composite Calculation Method is 'Asset Weighted' the 'balance weighting factor' is the Portfolio beginning Balance value.
The dispersion value is a measure of the deviation of the individual portfolio performance values from the composite performance. Dispersion values are not calculated if any Portfolio in the group did not have a Balance value on the Beginning Date or if a Portfolio had a zero balance on the Ending Date and did not have a Withdrawal record on that date.
Extended Report - Report Design
The Extended Portfolio Rate of Return Report may display the performance during the most recent month, most recent quarter, current year-to-date, 1-year, 3- year, 5-year, 10-year and "Since Inception" periods. Periods checked in the Report Design frame will be included in the report. The available dates are the dates of the Balance records recorded for the selected portfolio(s). If all 8 Report Design selections are checked the 80 character report width option is disabled and the 132 character report width is selected. If 'Periods>= 1 Year' is selected for 'Performance Annualization' only those Report Design selections for periods of 1 year or greater are available.
Extended Report - Report Design
The Extended Benchmark Rate of Return Report may display the Benchmark performance during the most recent month, most recent quarter, current year-to-date, 1-year, 3-year, 5-year and 10-year periods. Periods checked in the Report Design frame will be included in the report. The available dates are the dates for which Benchmark values have been recorded for the currently selected Benchmark(s). If 'Periods>= 1 Year' is selected for 'Performance Annualization' only those Report Design selections for periods of 1 year or greater are available.
Rate of Return Report - Report Type
Select either the Report Type Summary or Detail Option Button to indicate the report type wanted. The Summary report lists only the portfolio value on the beginning and ending dates and the portfolio rate of return. The Detail report lists the Portfolio cash deposit and withdrawal activity and tax and/or fee amounts in addition to the data listed on the Summary report.
Rate of Return Report - Report Width
After-Tax Summary type Rate of Return reports can be created in either an 80 or 132 character format. The wide format uses one line to display the same data displayed on two lines in the 80-character format. The Extended Report is available in only the 132- character format if all 9 Report Design selections are checked. When printing a wide- format report on 8-1/2 inch wide paper, be sure to use a condensed print (16 to 17 cpi) fixed pitch font to prevent the report from scrolling.
The preset selections enable you to save up to three Report Entry settings layouts for future use. The Report Entry settings saved are all selections other than those in the Portfolio and Active Benchmark Selection frames and Beginning and Ending Date frames.
To save the current Report Entry settings check either the A, B or C check box in the Report Entry Preset frame and then click Save.
If either the A, B or C check box is checked when the Report Entry screen is closed that check box will be checked the next time the Report Entry screen is opened and the settings will be set as saved for that preset selection. Un-checking a Preset check box causes the Report Entry settings to be set to a basic layout.
Rate of Return Report - Portfolio Selection
Rate of Return Reports can be created for a single specified portfolio or for
each of a group of specified portfolios. Select from the Portfolio Selection
List Box the portfolio(s) you want included in the report. Double-clicking any Portfolio
ID causes all portfolios to be selected for inclusion in the report.
Multiple portfolios/accounts can be selected by depressing the Ctrl key while clicking on
a portfolio entry in the Portfolio Selection List Box.
The Portfolio ID Wild Card Entry Text Box may be used to cause all portfolios whose ID's match the wild card entry to be selected.
The Portfolio Type Selection List may be used to cause all portfolios having the
selected Portfolio Type to be selected. Select the Type option to toggle the Portfolio ID
Wild Card Entry frame to Portfolio Type Selection or Select the Wild option to toggle the
Portfolio Type Selection to Portfolio ID Wild Card Entry frame.
A previously saved Portfolio Group selection may be used to select
portfolios/Accounts by clicking on the Drop-Down Text Box control button and then
clicking on the desired Group Name.
Rate of Return Report - Benchmark Selection
The Rate of Return Report includes the performance of selected Benchmarks for comparison against the performance of each selected portfolio. Double-clicking the list causes all Benchmarks to be selected for inclusion in the report. Multiple Benchmarks can be selected by depressing the Ctrl key while clicking on a portfolio entry in the Benchmark Selection List Box. Click the Clear Selections command button to clear all Benchmark selections.
The Benchmark Type list may be used to cause all Benchmarks to which the selected Type has been assigned to be selected.
A previously saved Benchmark Group selection may be used to select Benchmarks by clicking on the Drop-Down Text Box control button and then clicking on the desired Group Name.
Clicking the Amend List button causes the Benchmark Selection list to be displayed to enable you to change the Active/Inactive settings of the Benchmarks.
Benchmarks included in the Benchmark Selection are those are marked as 'Active'.
If the 'Invest' check box is not checked the Benchmark performance calculated for the report is the rate of return of the selected Benchmarks over the time period defined by the Portfolio beginning and ending dates.
If the 'Invest' check box is checked the Benchmark performance calculated for the report is that which would have resulted if the Portfolio balance value on the Beginning Date had been invested in the Benchmark, Portfolio Deposits had been used to buy additional Benchmark shares and Benchmark shares had been sold to match Portfolio Withdrawals within the calculation period and the Ending Date value of the theoretical Benchmark holding is calculated as the product of the theoretical Benchmark quantity times the Ending Date Benchmark price. If the Portfolio Beginning Date value, Portfolio Deposit/Withdrawal activity and Benchmark prices are such that the calculated Ending Date Benchmark quantity is negative and the sum of the Portfolio Beginning Date value plus the sum of the Withdrawal amounts minus the sum of the Deposit amounts is a less negative value a Benchmark performance value cannot be calculated; performance values of 'N/A' are therefore displayed.
When the 'Invest' check box is checked the Special Report selections are not available and the 'Graph' buttons are not included on the Rate of Return report.
The 'Invest' check box is not available when a Special Report selection is made.
The beginning and ending dates for the Benchmark performance calculation are the same as the dates of the beginning and ending date Balance records used for the portfolio performance calculation. If Benchmark values for those dates are not available in the Benchmark Value file, Investor's Accountant will use the value of the next prior date, up to 3 days prior to the beginning and ending dates. The purpose for the Benchmark value substitution is to recognize that the report beginning and/or ending date could be a weekend or holiday. If a necessary Benchmark value is not available, you will be prompted that Investor's Accountant will download the needed values from Yahoo.com.
This function is accessed from the Main Menu Benchmark>Benchmark>Add Benchmark selection.
To create a new Benchmark enter a Benchmark Symbol of up to 9 characters and a Benchmark Name of up to 30 characters and click Save.
To be effective, the Benchmark Symbol must be a symbol that Yahoo!® recognizes as a valid symbol. Whether it represents a stock, mutual fund or an Index, Investor's Accountant will refer to it as a 'Benchmark'.
Indexes for which Yahoo!® provides price values may be added by using the Benchmark>Benchmark>Add Yahoo Index selection. Note that Yahoo!® index values may not include the effect of dividends.
Exchange Traded Funds for which Yahoo!® provides price values may be added by using the Benchmark>Benchmark>Add Yahoo ETF selection
The Type and Memo entries are optional fields.
This function is accessed from the Main Menu Benchmark>Benchmark> Add Yahoo Index. Indexes whose values may be downloaded from Yahoo.com may be selected to be included as Benchmarks. Note that Index values downloaded from Yahoo!® include effect of splits but not the effect of distributions. Highlight the desired Index(es) and click the 'Add to Benchmark List' button to include them as Benchmarks.
Use the Benchmark>Benchmark>Add Benchmark function to add other securities, mutual funds, etc. for use as Benchmarks. Use the Benchmark>Benchmark>Change/Delete Benchmark function to delete a Benchmark from the Benchmark list.
Benchmark - Add Yahoo!® ETF
This function is accessed from the Main Menu Benchmark>Benchmark> Add Yahoo ETF. The name, symbol, family and category of Exchange Traded Funds whose values may be downloaded from Yahoo.com are displayed in name order. The display order may be changed by clicking the desired 'Display Order' button. The list may be limited to ETF's in a single ETF Category by selecting that category from the drop down list. To select all ETF's whose Name, Symbol, Family and/or Category contains a particular alpha-numeric string, enter that string (case-sensitive) in the 'Search String' text box and click 'Search'. ETF(s) may also be selected by clicking, Shift-clicking or Ctrl- clicking ETF's. Click the 'Add to Benchmark List' button to include selected ETF's as Benchmarks.
Use the Benchmark>Benchmark>Add Benchmark function to add other securities, mutual funds, etc. for use as Benchmarks. Use the Benchmark>Benchmark>Change/Delete Benchmark function to delete a Benchmark from the Benchmark list.
This function is accessed from the Main Menu Benchmark>Benchmark>Change/Delete selection.
Select an existing Benchmark and then click OK to open the Change/Delete Benchmark screen. All Benchmark values except the Benchmark Symbol may be edited. Click Save to new settings or click Delete to delete Benchmark.
Blended Benchmark - Add / Change
You may create a 'Blended' Benchmark which represents the composite performance of two to ten Benchmarks.
To create a new Blended Benchmark, select Benchmark>Blended Benchmark>Add from the Main Menu. To create a blended Benchmark, enter percent values (which must total 100) for the desired Benchmarks, enter a name (up to 30 characters) for the Blended Benchmark and click 'Save'.
To edit an existing Blended Benchmark, select Benchmark>Blended Benchmark>Change from the Main Menu. All properties of the blended Benchmark may be changed including the Benchmark Name, Benchmarks included in the Blended Benchmark and the percent values of the included Benchmarks.
Timed Benchmark - Add / Change
You may create a 'Timed' Benchmark: a single Benchmark composed of group of individual Benchmarks (including Blended Benchmarks), each of which is in effect for a specified date range.
To create a new Timed Benchmark, select Benchmark>Add/Change Benchmark>Timed Benchmark>Add from the Main Menu. The first entered Benchmark is in effect from the beginning of a report period through the end of the entered End Date. Succeeding Benchmarks are effective for the period defined by it's End Date and the previous Benchmark's End Date. Designate the last Benchmark for the Timed Benchmark group by entering "Final" as it's End Date. Enter a name (up to 30 characters) for the Timed Benchmark and click 'Save'.
To edit an existing Timed Benchmark, select Benchmark>Add/Change Benchmark>Timed Benchmark>Change from the Main Menu. All properties of the Timed Benchmark may be changed including the Benchmark Name, Benchmarks included in the Timed Benchmark, and the End Date entries for the included Benchmarks.
Selecting a Benchmark Type causes all Benchmarks in the Benchmark Selection list to be selected (highlighted). Selecting 'None' causes selection of those Benchmarks to which no Type has been assigned. The Main Menu Benchmark>Name, Type, Active/Inactive Settings selection opens a function in which the Type setting for Benchmarks to be set or changed. This function can also be accessed by clicking the Amend List command button in the Benchmark Selection frame.
If desired, a Benchmark Type may be assigned to a Benchmark. Two Investor's Accountant functions use the Benchmark Type assignments. When using the Main Menu Benchmark>Name, Type, Active/Inactive Settings selection, the Benchmark listing may be sorted by Benchmark Type. Selecting a Benchmark Type from the Benchmark Type list in the Benchmark Selection frame in the ROR Report Entry window causes all Benchmarks having the selected Benchmark Type assignment to be selected.
Up to 43 different Benchmark Types may be created using the Main Menu Benchmark>Benchmark>Add Benchmark function.
Benchmark Type & Active/Inactive Settings
The Main Menu Benchmark>Name, Type, Active/Inactive Settings selection generates a grid containing the Benchmark Name, Benchmark Type and Active/Inactive setting of all Benchmarks. The list is initially sorted in Name order but can also be sorted in Type and Active/Inactive setting order by indicating the desired sort order in the Grid Display Order frame. Double-clicking a selected order causes the alphabetic order to be reversed.
To assign a Benchmark Type to a Benchmark or to change the Benchmark Type setting of a Benchmark, select the desired Benchmark Type from the Benchmark Type dropdown list at the top of the screen and then click in the Benchmark Type cell of a Benchmark to assign that Type to the selected Benchmark. If the Benchmark Type in the dropdown list is blank, a blank will be assigned as the Benchmark Type.
To change the Active/Inactive setting of a Benchmark, click the Benchmark Name cell or the Active/Inactive cell of that Benchmark to toggle the setting.
To edit a Benchmark name in the list open the Benchmark>Benchmark>Change/Delete Benchmark function, select the Benchmark in question, click OK, edit the Benchmark Name in the Change/Delete Benchmark screen and then click Save.
Click the Remove button to remove from the list Benchmarks marked with an "X" in the Remove column. Click the Remove cell for a Benchmark to insert or erase an "X" in the cell. Click Remove column heading for option to either mark all Remove cells with an "X" or to erase all marks from Remove cells. A Benchmark can also be removed from the list by opening the Benchmark>Benchmark>Change/Delete Benchmark function, select the Benchmark to be removed, click OK and then click Delete on the Change/Delete Benchmark window. The initially loaded Benchmarks cannot be removed from the list.
A Benchmark group selection may be saved for future use by clicking the New button to create a blank text field in the Benchmark Group Text Box, entering a name (up to 9 characters) in the blank field and then clicking the Save command button. A previously saved Benchmark Group selection may be used by clicking on the Drop-Down Text Box control button and then clicking on the desired Group Name. Clicking the Benchmark Group Delete button deletes a Benchmark Group from the list. To change the Benchmarks included in an existing group, select that group, make the desired changes to the Benchmark selections and then click the Save button.
The Benchmark List displays those Benchmarks which have been indicated as 'Active'. To cause a Benchmark to be included in the list, you must change its Active/Inactive setting to 'Active' and to remove a Benchmark from the list you must change its setting to 'Inactive'. To edit a Benchmark's Active/Inactive setting, click the Amend List button in the Active Benchmark Selection frame or select Benchmark>Name, Type, Active/Inactive Settings from the Main Menu.
Volatility Report - Benchmark Selection
The Volatility Report calculates the volatility of the selected portfolios against that of each selected Benchmark. Double-clicking the list causes all Benchmarks to be selected for inclusion in the report. Multiple Benchmarks can be selected by depressing the Ctrl key while clicking on a portfolio entry in the Benchmark Selection List Box. Click the Clear Selections command button to clear all Benchmark selections.
The Benchmark Type list may be used to cause all Benchmarks to which the selected Type has been assigned to be selected.
A previously saved Benchmark Group selection may be used to select Benchmarks by clicking on the Drop-Down Text Box control button and then clicking on the desired Group Name.
Benchmarks included in the Benchmark Selection list are those which have been marked as 'Active'.
The beginning and ending dates for the Benchmark performance calculation are the same as the dates of the beginning and ending date Balance records used for the portfolio performance calculation. If Benchmark values for those dates are not available in the Benchmark Value file, Investor's Accountant will use the value of the next prior date, up to 3 days prior to the beginning and ending dates. The purpose for the Benchmark value substitution is to recognize that the report beginning and/or ending date could be a weekend or holiday. If a necessary Benchmark value is not available, you will be prompted that Investor's Accountant will download the needed values from Yahoo.com.
Volatility Report - Beginning & Ending Dates
The Beginning Date and Ending Date drop down lists contain the Balance record dates pertaining to the currently selected portfolio(s). Beginning Dates listed are those earlier than the currently selected Ending Date. Ending Dates listed are those later than the currently selected Beginning Date.
Since a Balance record is interpreted by Investor's Accountant to be the value of a portfolio at the end of the day on the record date, to obtain the portfolio volatility for the calendar year 2005, the Beginning and Ending Dates should be 12-31-2004 and 12-31-2005, respectively.
The OK button is enabled when the Beginning and Ending Date selections are compatible with the Performance Data period (Monthly, Quarterly or Weekly) selection. If Monthly is selected, the OK button is enabled when the date span is at least 3 months and either the day of the month of the Beginning Date is the same as the day of the month of the Ending Date or both dates are end-of-month dates. If Quarterly is selected, the OK button is enabled when the date span is exactly 3 or more quarters, i.e. 9 months, 12 months, 15 months, etc. and either the day of the month of the Beginning Date is the same as the day of the month of the Ending Date or both dates are end-of-month dates. If Weekly is selected, the OK button is enabled when the date span is at least 3 weeks and the day of the week of the Beginning Date is the same as the day of the week of the Ending Date.
Volatility Report - Composite Report
If more than one portfolio has been selected for the report, you may check the Composite Report check box to cause the report to calculate volatility values for the selected portfolios as a composite group rather than individually. Each portfolio selected must have Balance records recorded for both the beginning and ending dates of each calculation period within the report period. Select either Asset Weighted, Asset Plus Cash Flow or Aggregate as the method for calculating the composite performance.
If with Portfolio ID was selected, a Composite Volatility report can be generated only if all selected portfolios existed during the entire selected date range.
If with Account Number was selected, a Volatility report can be generated even if all portfolios comprising the Account did not exist throughout the report date range, however, the volatility values will be based on only those periods (Actual Performance Periods) during which all portfolios existed; the Portfolio ROR (Pf ROR) value will be the return over the total report date range.
Asset Weighted Composite Performance
The composite performance is calculated as the weighted average of the individual portfolio performance values using the beginning date portfolio value of the individual portfolios as the weighting factor.
Asset Plus Cash Flow Weighted Composite Performance
The composite performance is calculated as the weighted average of the individual portfolio performance values using the beginning date portfolio value of the individual portfolios plus the time weighted cash flows as the weighting factor. Cash flow amounts included in the Asset + Cash Flow weighting factor are discounted to account for the portion of the calculation period the deposit or withdrawal amount was effective. If the time period covered by a calculation is 30 days and a portfolio had a $100 deposit made on the 27th day of the period, $10 is added to the weighting factor since the $100 was in the portfolio for 3 days or 10 percent of the period.
Aggregate Composite Performance
The composite performance calculations are made using the Transaction and Portfolio records of the selected portfolios as though they were in a single composite portfolio.
Volatility Report - Composite Calculation Method
If the Composite Report check box has been checked, you must select the method to be used to calculate the composite performance of the selected portfolios. Select either Asset Weighted, Asset Plus Cash Flow or Aggregate as the method for calculating composite performance.
Volatility Report - Performance Data
Portfolio volatility over the Beginning to Ending Date range is calculated by calculating the portfolio performance over intermediate periods within the overall report date range. The intermediate periods may be weekly, monthly or quarterly.
If a Performance Data selection of 'Monthly' is made, the first possible monthly period begins on the report Beginning Date. The second possible monthly period begins at end of the first period. If the report date range encompasses 2 years, a maximum of 24 calculation periods is possible. The Actual number of calculation periods used for the Beta, R-Squared, Average Portfolio ROR and Average ROR Standard Deviation values depends on portfolio Balance record and Benchmark value availability. For a calculation period to be usable, portfolio Balance and Benchmark values must be available for both the beginning and ending dates of that period. If a calculation period beginning or ending date is a Saturday or Sunday and a value is not available for that date, the previous Friday or Saturday value, if available, is used. If a calculation period beginning and/or ending date is a holiday* and a value is not available for that date, the previous weekday value, if available, is used.
*Holidays for which previous trading day values are used, if necessary, include New Year's Day, Martin Luther King Jr. Day, Presidents Day, Good Friday, Memorial Day, Independence Day, Labor Day, Thanksgiving and Christmas.
Volatility Report - Sharpe Ratio Parameter
The Sharpe Ratio is calculated by comparing the portfolio performance over the various intermediate periods within the report date range with the return on a risk-free investment as of the beginning date of each intermediate period. The 3-month and 6- month Treasury Bills are commonly used to represent the return on a risk-free investment. These rates are obtained from the Board of Governors of the Federal Reserve System.
Volatility Report - Net of Fees
Select the Net of Fees Check Box (Check Box includes an "X") to cause the report to use net of fees rate of return values. For the net of fees rate of return calculation, the Program treats Fee records during the report period as portfolio deposits.
Volatility Report - Report Mode
Select Display to have the report displayed or select Print to have the report printed to file or to a printer without first being displayed. Displayed reports can be printed by clicking the Print command button on the display window.
Benchmark Type - Add/Change/Delete
Use the Main Menu Benchmark>Benchmark Types selection to add, change or delete Benchmark Types. You may create as many as 43 Benchmark Types.
To create a new Benchmark Type, click New, enter the desired Benchmark Type in the blank text field and then click Save.
To change an existing Benchmark Type, select it from the list, edit the list entry and then click Save.
To delete an existing Benchmark Type, select it from the list and click Delete.
Use the Main Menu Benchmark>Download Benchmark Values selection to download Benchmark values. All benchmark data is downloaded from Yahoo.Com. Use of this data must comply with terms set by Yahoo! Inc.
Use of this function is generally unnecessary since, when a Rate of Return Report is created and you have selected one or more Benchmarks whose performance is to be included in the report and the necessary Benchmark values are not already in your computer, Investor's Accountant will ask if you want to download the necessary values and, if so, will download them.
Individual stock values downloaded from Yahoo.com have been adjusted for subsequent splits and distributions. Benchmark performance calculated from these values, therefore, include the effect of distributions as well as capital gain. Index values available at Yahoo.com may not have been adjusted for distributions.
Use the Main Menu Reports>Data Listings>Benchmarks selection to create a report which lists the Benchmark Name, Benchmark ID, Benchmark Type, Active/Inactive setting and Comments of all Benchmarks.
This function lists Benchmark values recorded in the {BenchMark}.MDB data
file, for the selected Benchmarks during the selected date range.
The purpose of this function is for displaying or printing only. To edit or
delete records, use the Benchmark>Manual Pricing function.
Benchmark Value Listing - Benchmark Selection
Benchmark Values for a single specified Benchmark or for each of a group of specified Benchmarks can be listed. Select from the Benchmark Selection List Box the Benchmark(s) whose data you want to list. Double-clicking any Benchmark causes all Benchmarks to be selected. Multiple Benchmarks can be selected by depressing the Ctrl key while clicking on a Benchmark entry in the Benchmark Selection List Box.
The Benchmark Type list may be used to cause all Benchmarks to which the selected Type has been assigned to be selected.
A previously saved Benchmark Group selection may be used to select Benchmarks by clicking on the Drop-Down Text Box control button and then clicking on the desired Group Name.
Benchmarks included in the Benchmark Selection list are only those Benchmarks for which values have been either downloaded or entered manually.
Benchmark Rate of Return Report
This report shows the rate of return of the selected Benchmarks over the selected time range. The report shows both the 'Total Return', the total percentage gain/loss over the selected time range and the annualized value of that performance, 'Annual ROR'. Note that the term 'Total Return' on this report indicates the values represent the non- annualized performance over a 'total' date range and not that they necessarily include the effect of distributions. Index values obtained from Yahoo!®, including those for Russell® indexes, do not include the effect of distributions.
Benchmarks included in the list are those which have at least two values recorded in the data file. The dates available in the Beginning and Ending Date lists are dates for which values are recorded for the selected Benchmarks.
Click the Name option button above the list to cause the list to sorted alphabetically in Benchmark Name order or click the Type option button to cause the list to sorted in Type order. Double-clicking any Index causes all Benchmarks to be selected. Multiple Benchmarks can be selected by depressing the Ctrl key while clicking on a Benchmark entry in the Benchmark Selection List Box.
When more than one Benchmark is selected for the report, only those Benchmarks which have values recorded for both the Beginning and Ending Dates are included in the report.
The Benchmark Type list may be used to cause all Benchmarks to which the selected Type has been assigned to be selected.
A previously saved Benchmark Group selection may be used to select Benchmarks by clicking on the Drop-Down Text Box control button and then clicking on the desired Group Name.
Rate of Return Report - Beginning & Ending Dates
The Beginning Date and Ending Date drop down lists contain the Balance record dates pertaining to the currently selected portfolio(s). Beginning Dates listed are those earlier than the currently selected Ending Date. Ending Dates listed are those later than the currently selected Beginning Date.
Since a Balance record is interpreted by Investor's Accountant to be the value of a portfolio at the end of the day on the record date, to obtain the rate of return for the calendar year 2004, the Beginning and Ending Dates should be 12-31-2003 and 12-31-2004, respectively.
The Beginning Date entry also establishes Period Returns anniversary dates.
Rate of Return Report - Before/After Tax
Select the Before/After Tax Check Box (Check Box includes an "X") to cause the report to include rate of return values both before and after taxes; if the Before/After Tax Check Box is not selected, the report calculates only before-tax values. For the after-tax normal rate of return calculation, the Program adjusts the beginning and closing balances by the values in the Tax Amount fields (if any) on the Beginning and Ending Date Balance records; in addition, Tax records during the report period are treated as portfolio deposits in calculating the after-tax rate of return.
Rate of Return Report - Net of Fees
Select the Net of Fees Check Box (Check Box includes an "X") to cause the report to calculate net of fees rate of return values. For the net of fees rate of return calculation, the Program treats Fee records during the report period as portfolio deposits.
In addition to Beginning and Ending Date Balance values and performance values, the 80-character Detail report includes Deposit/Withdrawal and Fee records; the 132- character report includes these values and also includes the portfolio Net of Fees Gain/Loss value.
Rate of Return Report - Include Cents
Select the Include Cents Check Box (Check Box includes an "X") to cause currency values in the report to include cents. If the Include Cents Check Box is not selected, currency values are rounded to the nearest whole number for display.
Rate of Return Report - Compounding Frequency
Select from the Compounding Freq Option Buttons the desired compounding frequency to be used in rate of return calculations. Rate of return values may be calculated using compounding frequencies of daily or annual. For compounding calculations, the number of days in a time period is the actual number of days including the effect of leap years and a year is assumed to contain 365.25 days. The period defined by beginning and ending dates of 12-31-93 and 12-31-94 contains 365 days but in annual compounding calculations is considered to comprise .9993 years (365/365.25); the period defined by 12-31-90 and 12-31-94 comprises 4.0000 years (1461/365.25).
Rate of Return Report - Geometrically Linked Cumulative Returns
When either the Monthly, Quarterly or Yearly Period Return button is selected rather than Single, the Cumulative From Beginning Date and Cumulative To End Date check boxes are enabled. If either of these is checked, two methods are available for calculating the cumulative performance values.
If the Check Box captioned Geometrically Linked Cumulative Returns is checked, the Cumulative "Total Return" values are calculated by geometrically combining the intermediate (Monthly, Quarterly or Yearly) values; the cumulative "Total Return" values are annualized to determine the cumulative "Annual ROR" values. If a 'Period Return' selection of 'Yearly' has been made and the Geometrically Linked Cumulative Returns box is checked, 'Average Annualized' ROR values are calculated for the "cumulative" period intervals, i.e. the intervals starting on the beginning date of the period and ending on the report "Ending Date". The 'Average Annualized' values are the arithmetic average of the "Annualized ROR" values since the period beginning date.
If the 'Geometrically Linked' Check Box is not checked, the Cumulative "Annualized ROR" values are calculated using the transaction data between the beginning date and the intermediate dates; the cumulative "Annualized ROR" values are used to calculate the cumulative "Total Return" values.
Rate of Return Report - Cumulative From Beginning Date
When a Period Returns selection other than "Single" has been made, the performance of each period (month, quarter or year) within the selected date span is calculated. Check the Cumulative From Beginning Date Check Box to also calculate the rate of return from the initial period Beginning Date to the end of each period (month, quarter or year).
If the performance of a single portfolio is being calculated and a Period Returns selection of "Annual" has been made, "Average Annual" return values are calculated for the "cumulative" period intervals, i.e. the intervals starting on the "Beginning Date" and ending on the end-of-period date of the current interval. The "Average Annual" values are the arithmetic average of the "Annual ROR" values since the Beginning Date. "Total Return" (the return over the total period) and "Annual ROR" (the annualized return for the period) values are calculated for all reports.
Rate of Return Report - Cumulative To Ending Date
When a Period Returns selection other than "Single" has been made, the performance of each period (month, quarter or year) within the selected date span is calculated. Check the Cumulative To Ending Date Check Box to also calculate the rate of return from the beginning date of each period (month, quarter or year) to the end date of the latest period in the report.
If the performance of a single portfolio is being calculated and a Period Returns selection of "Annual" has been made, "Average Annual" return values are calculated for the "cumulative" period intervals, i.e. the intervals starting on the beginning date of the period and ending on the report "Ending Date". The "Average Annual" values are the arithmetic average of the "Annual ROR" values since the beginning date of the period. "Total Return" (the return over the total period) and "Annual ROR" (the annualized return for the period) values are calculated for all reports.
Rate of Return Report - Composite Report
When multiple portfolios have been selected and either the Show Each Portfolio or Composite Only Check Box is marked, depending on Balance record requirements, rate of return values are calculated for a composite of the selected portfolios. If the Show Each Portfolio Check Box is marked the report also includes rate of return values for each selected portfolio. If the Composite Only Check Box is marked, only the composite rate of return value is displayed. If the Balance record requirements are not met, no report is generated since a composite performance cannot be calculated.
Composite "Asset-weighted" Rate of Return Report
The composite rate of return may be calculated as the weighted average of the individual portfolio rate of return values. The weighting factor may be either the beginning date portfolio value of the individual portfolios (Asset Weighted) or the beginning date portfolio value plus the sum of time-discounted cash flow (Asset + Cash Flow Weighted). Cash flow amounts included in the Asset + Cash Flow weighting factor are discounted to account for the portion of the report period the deposit or withdrawal amount was effective. If the time period covered by a report is 1000 days and a portfolio had a $100 deposit made on the 100th day of the period, $90 is added to the weighting factor since the $100 affected 90 percent of the period.
Composite Aggregate Rate of Return Report
Select Aggregate in the Composite Calculation Method frame to calculate the composite rate of return for a group of portfolios when using a "time-weighted" method by treating the group as a single composite portfolio.
To obtain a composite internal rate of return report, one or more of the selected portfolios must have a Balance value (greater than zero) on the Beginning date and also a Balance record for the Ending date.
The composite rate of return is calculated as if the selected group of portfolios were a single portfolio; the composite beginning and ending date balances are the sums of the individual portfolio balances and the individual portfolio deposit and withdrawal activity is treated as if it all applied to a single composite portfolio.
Since Investor's Accountant never assumes the value of a portfolio, a portfolio which does not have Balance values on either or both the Beginning and Ending dates will be included in the composite report only if its data records indicate it did not exist on either or both the Beginning or Ending dates but did exist during the report date span.
A portfolio which does not have a Balance value on the Beginning date may be included in the composite report if it has a Balance record for a date later than the Beginning date and has no earlier data records (other than a Deposit record having the same amount and date as the initial Balance record) thus indicating the portfolio was initiated during the report time span.
A portfolio which does not have a Balance value on the Ending date would not be included in the report unless it has a zero value Balance record whose date is prior to the Ending date indicating that the portfolio was either liquidated (as evidenced by a Withdrawal record having the same date as the zero Balance record) or became worthless during the report time span. The portfolio would not be included if it has other later transaction records.
All three composite methods are accepted by AIMR and GIPS as asset-weighted approaches. If when using a Time-weighted calculation method to calculate the composite performance of a group of portfolios and one or more of which came into being after the report beginning date and/or was liquidated prior to the report ending date, only the Aggregate selection will cause a composite performance to be calculated.
If the 'Include Dispersion Calculation' check box is checked, Dispersion values are displayed near the Composite return values. Dispersion values are calculated only if all portfolios in the composite group had non-zero balance values on both the report beginning and ending dates.
Rate of Return Report - Report Mode
Select Display to have the report displayed or select Print to have the report printed to file or to a printer without first being displayed. Displayed reports can be printed by clicking the Print command button on the display window.
The maximum length of a displayed 132-character report is 142 lines; the maximum length of a displayed 80-character report is 2000 lines. If the displayed report will exceed the length limitation, you are given the option of displaying the top portion up to the limit or canceling the report generation.
The program considers a Portfolio to have become active on the day of its earliest non-zero Balance record and to have ceased to be active on the date of a later zero Balance record. If a Portfolio is closed or liquidated, create a Withdrawal record in the amount of the Portfolio value on its closing date and also create a zero Balance record for that day. It the Portfolio became worthless, simply create a zero Balance record for that day. Transaction records should not be created for a Portfolio for dates prior to the date on which it became active nor for dates later than the date on which it became inactive.
If no Header Title is wanted on the printed report or report written to an ASCII file, enter 0 in the Report Title Lines Text Box in the Report Setup Dialog. If a Header Title is wanted, enter the number of header lines desired and make Report Title Placement and Report Title Pages selections. The Report Title Placement Drop-Down List selections provide for the Header Title to be centered (left-right) on the page or left-justified. The Report Title Pages Drop-Down List selections provide for the Header Title to be placed on only the first page of the report, on only the even-numbered pages, on only the odd-numbered pages or on all pages of the report.
Enter a Left Margin Adjustment value to increase the left margin. The top margin can be increased by increasing the Report Title Lines value if a number of blank lines has been saved at the top of the Report Title.
For 80-character, multi-portfolio, non-composite reports, check the "Page Break on Portfolio" Check Box to cause the report for each portfolio to begin on a new page.
The currently selected Printer Font Name, Italic/Oblique, Bold and Size selections are shown. Click the 'Change Font Setting' option button if you want to change the font setting before printing the report or click the 'Use Current Font Setting' button to retain the current settings. The Font Setting options do not apply if you select the 'Print to file' check box in the Print dialog box to print the report to a text file.
After the desired entries have been made, click the OK Button.
A report header title can be included at the top of reports sent to file or printed. A Header Title would likely be a name and address but could be only blank lines which could be used to create a top margin. To create a new header title or to edit an existing one, select Report Title from the Listings menu. After entering or editing a header title, click the OK command button to save the entries made in the Report Title text box. When you elect to print a report, you are given the opportunity to use from zero to all of the lines established for the Header Title. If seven lines of Header Title have been saved and you elect to use three lines as a Header Title, the top three lines are used.
After entering a Header line, press Enter to advance the insertion point to the next line.
To create a transaction data listing, select the portfolio(s) whose transaction data is to be listed. The transactions included in the listing can be limited to those of a given Type by selecting that Type from the Type drop-down list box; select All to include all transaction types in the listing. The transaction date range is limited by the Beginning Date and Ending Date selections. Select a Report Mode of either Display or Print and then click the OK command button.
Total Fee, Tax, Deposit, Withdrawal and Net Deposit/Withdrawal values are shown for listed transactions for each Portfolio included in the listing. Grand total values are also shown for all listed portfolios. Balance record totals are also shown if multiple portfolios are selected to be included in the report and the Beginning and Ending Dates are the same.
Transaction Listing - Portfolio Selection
A Transaction Listing can be created for a single specified portfolio or for each of a group of specified portfolios. Select from the Portfolio Selection List Box the portfolio(s) you want included in the listing. Double-clicking any Portfolio ID causes all portfolios to be selected for inclusion in the listing. Multiple portfolios can be selected by depressing the Ctrl key while clicking on a portfolio entry in the Portfolio Selection List Box.
The Portfolio ID Wild Card Entry Text Box may be used to cause all portfolios whose ID's match the wild card entry to be selected. The Portfolio Type Selection List may be used to cause all portfolios having the selected Portfolio Type to be selected. Select the Type option to toggle the Portfolio ID Wild Card Entry frame to Portfolio Type Selection or Select the Wild option to toggle the Portfolio Type Selection to Portfolio ID Wild Card Entry frame.
A previously saved Portfolio Group selection may be used to select portfolios by clicking on the Drop-Down Text Box control button and then clicking on the desired Group Name.
To print the displayed listing or to write it to an ASCII file, click the Print Button to display the Windows Print Dialog. To write the listing to an ASCII file, select the Print to File Check Box and then enter or select a file name and path in the Windows Save As Dialog Box.
Transaction Listing - Report Mode
Select Display to have the listing displayed or select Print to have the listing printed to file or to a printer without first being displayed. Displayed listings can be printed by clicking the Print command button on the display window.
The maximum length of the listing is 2000 lines. If the displayed listing will exceed the length limitation, you are given the option of displaying the top portion up to the limit or canceling the listing generation.
To delete a portfolio, select the Change/Delete Portfolio function from the Portfolio menu. Either enter in the Portfolio ID text box the portfolio ID of the portfolio to be deleted or select the portfolio by selecting it from the drop-down list box. The portfolio data for the selected portfolio is displayed in the Change/Delete Portfolio ID window. To delete the portfolio and all transactions for the portfolio, click on the Delete command button.
To delete transaction data, select the Transactions>Single Portfolio>Add/Change/Delete function from the Transactions menu or press Ctrl+T. Select from the drop-down list box the portfolio ID of the portfolio for which a transaction is to be deleted. Click on any cell (clicking on the Type cell of a Deposit or Withdrawal transaction causes a 'Type-change' option to appear) of the transaction which is to be deleted and then click the Delete command button. The record is then highlighted and you are asked in a dialog box to confirm that you wish to delete the highlighted record. Click the Yes command button in the dialog box to cause the record to be deleted.
To delete a block of records, highlight the block by clicking on a cell in one record and then shift-click a cell in another record. Click the Delete button to cause the highlighted block of records to be deleted.
To duplicate a portfolio, select the Duplicate Portfolio function from the Portfolio menu. Enter the portfolio ID of the portfolio (source) to be duplicated in the Portfolio ID text box and the portfolio ID of the target portfolio in the Target Portfolio ID text box. The Portfolio ID/Name drop-down list can also be used to select the source portfolio. Click the OK command button to cause the transactions of the source portfolio to be duplicated in the target portfolio.
To edit portfolio ID data, select the Change/Delete Portfolio function from the Portfolio menu. Enter in the Portfolio ID text box the Portfolio ID of the desired portfolio and press Enter, or enter in the Account Number text box the Account Number of the desired portfolio and press Enter or select the portfolio by selecting it from the drop- down list box. After making the desired changes to the portfolio data, click on the OK command button.
The Change/Delete Portfolio ID Record window also provides the means to delete a portfolio and all of its transactions.
To edit transaction data, select the Single Portfolio>Add/Change/Delete function from the Transactions menu or press Ctrl+T. Select from the drop-down list box the portfolio ID of the portfolio for which transaction data is to be edited. Click on the cell containing the data which is to be edited and enter the desired change(s). Press the Enter key on the keyboard to record the change on the grid. Click on the Save command button to save the edited record. Each row of the transaction data grid represents a record.
The transaction Type field cannot be edited except that Deposit records can be changed to Withdrawal records and vice versa. Otherwise, if the Type field on a record is incorrect, delete the record and re-enter it with the correct Type.
Entry of a 'Datafile Path' is optional. If a 'Datafile Path' is saved as a part of the Description, that path is the default 'Look in:' path when the 'Select Import File' window is opened by clicking either Test or Import. If no Datafile Path' is a part of the Description, the default 'Look in:' path when the 'Select Import File' window is opened is the path to the folder in which Investor's Accountant is installed.
Import User-Defined Data, Comment
A comment related to the Import File Description may be entered; an entry is not required. This comment field is provided for your use to enter text or numbers which you might find useful regarding the file description; the field is not used by the Import function.
Import User-Defined Data, Fields separated by
Indicate whether the data fields on the Import File are separated by Commas or Tabs or are Not Separated. When the import file is displayed or printed, tab characters (ASCII value of 9) may appear as an open circle ( ).
The location of comma or tab delimited data fields is described by identifying the position sequence of each data field in the data record. For example, if the record date appears in the third field on each record, enter a "3" in the Position field for "Date".
If the data fields are not separated by commas or tabs then the location of data fields is described by identifying the length of each data record and identifying the location of the left-most character of each data field and the length of each data field. For example, if the first character in the field containing the Portfolio ID in each record is located above 42 on the scale and the last character in the field is located above the 52 on the scale, enter "42" in the Location field for "Portfolio" and enter "11" in the Length field. If each record does not begin on a separate line when the Import file is printed or displayed in an Editor program such as Windows Notepad, you must cause the "One Record/Line" check box to be blank and you must enter the total number of characters in an individual record in the "Record Length" field.
Import User-Defined Data, Header Record Present
Check to indicate the top record in the import file consists of column headings. If checked, the import routine will not attempt to import values on that record as transaction data.
Import User-Defined Data, Transaction Type Code in Record
Do not check this option if the type of value is determined by the position of the value on the record. Check to indicate that a Transaction Type code is included on each record which identifies the type of value on the record. If the Transaction Type code on the record must be converted to the Investor's Accountant Type code, select the Type Correlation to be used from the Type Correlation list.
If checked the field values relevant to the import routine are Date, Type, Amount and Memo. If the Portfolio(s) 'Multiple' option is selected, Portfolio ID, Account Number and Portfolio Type are also included.
If not checked enter the position on the record of the type(s) of value(s) to be imported.
Import User-Defined Data, One Record/Line
A group of data fields (Portfolio ID, Data Type, Date, etc.) which contain data for a single day is a data record. Indicate if each record in the file begins on a new line, ie. one record per line. Whether or not each record begins on a new line can be determined by printing the Import file or by displaying it in an Editor program such as Windows Notepad.
Import User-Defined, Record Length/Number of Fields
If the "Fields separated by" choice is "Not Separated" and the records in the data file are not "One Record/Line", but instead, one record follows another on the same line, you must enter a value for Record Length. The Record Length is the number of characters and spaces in a single record. If the "Fields separated by" choice is commas or tabs then a value must be entered for the Number of Fields. The Number of Fields is the number of possible data fields in each record; the correct value is usually one more than the number of commas (or tabs) in the record.
Import User-Defined Data, Position or Location & Length
If the data fields are separated by commas or tabs you are required to indicate the Position (or sequence) of the various data fields in the data record. If the data fields are not separated by commas or tabs you are required to indicate the starting location and length of the various data fields in the data record.
Portfolio - If the data being imported pertains to Multiple portfolios, rather than to a single portfolio, each data record must include an alpha-numeric field containing the portfolio ID. The Import function reads the first three characters in the Portfolio ID field.
Type - Each import data record must include an alphabetic field which identifies the record Type as either Balance, Deposit, Withdrawal, Fee or Tax. Since the Import function reads only the first character of the Type entry, a single-character entry (B, D, W, F or T) is sufficient.
Date & Format - Each import data record must include a numeric field containing the record date. The date format may be either mmddyy, mmddyyyy, mm/dd/yy, mm/dd/yyyy or serial; specify the "Serial" notation when the date is represented by the number of days occurring between December 30, 1899 and the record date, eg. January 1, 1900 is day 2.
Amount - An import data record must include a numeric field containing the record Amount value, eg. the portfolio value on a Type B record, the deposit amount on a Type D record, etc.
Tax Amount - An import Balance Type data record may include a numeric field containing a Tax Amount. The tax value is the approximate tax liability (not actual payment) on accrued interest and unrealized capital gains included in the Balance value; these tax values are needed only if you want Investor's Accountant to calculate after-tax performance. Use record Type T to record actual tax payment amounts.
Memo - An import data record may include an alpha-numeric field containing a comment or memo.
Import User-Defined Data, Import Descriptions
To save the data entries and selections on the User-Defined Import window as an "Import Description", enter a name (up to 9 alpha-numeric characters) in the "Import Description" list box and click the Save command button. To select a previously saved Description, click on the list box control button and then click on the Description name. A displayed Description may be deleted by clicking the Delete Command button.
The Import Descriptions may be exported to enable importing them into a different database. To export the Import Descriptions select the File>Export>User Defined Export/Import Descriptions function. To import this data into a different database which does not include some or all of the Import Descriptions which have previously been exported select the File>Import>User Defined Export/Import Descriptions function.
Import User-Defined Data-Transaction Data-Record Type Correlation
Investor's Accountant transaction record types are B, D, W, T and F which identify Balance, Deposit, Withdrawal, Tax and Fee records. If records on a transaction import file include a field in which a record type code or text description which identifies the type of value on that record and the code is not the Investor's Accountant set, you may create a Type Correlation table which matches the Import File Record Type Entry with the appropriate Investor's Accountant Record Type. If an Import File Record Type identifies a 'fee' amount and the fee amount is withdrawn from the portfolio, you may enter a 'FW' or 'WF' as the Investor's Accountant Record Type to cause the Import routine to create both a Fee record and a Withdrawal record. Enter a Type Correlation Name for the correlation table. Click Save to save the entered data to be saved.
The Type Correlation Name is included for use in the Type Correlation list on the Transaction Data Import-User Defined, with Account Number Import screen when the Transaction Type Code in Record check box is checked.
As many as 60 Record Type Correlations may be entered for a 'Type Correlation Name'.
The Undo Transaction Data Import function is used to delete records from the current transaction database which had previously been imported from an import file.
Easy ROR Format
Select the desired import file from the 'Select Import File' window and click 'Open' to initiate the Undo operation.
User Defined
Select from the drop-down list the Import Description which describes the import file. Click the Undo button to open the 'Select Import File' window, select the desired import file, and click 'Open' to initiate the Undo operation.
The main use of this function is to delete duplicate records which were mistakenly added to the database by importing data from a file from which data had already been imported. Since the database does not allow a Portfolio to have more than one Balance record for a given day, importing data from a file from which data had previously been imported results in duplicate records of all types except Balance records. Since duplicate Balance records are not created, the Undo function does not delete Balance records.
To change the ID of a portfolio, select the Change Portfolio ID function from the Portfolio menu. Select the portfolio to be renamed from the Portfolio ID/Name drop- down list or enter its ID or Account No. in the Portfolio ID or Account No. text box and enter the new portfolio ID in the New Portfolio ID text box. Click the OK command button to cause the portfolio ID to be replaced on the Portfolio record and on all Transaction records.
The New Portfolio ID must indicate a portfolio which does not already exist.
To load the Sample data, select Load Sample Data from the File menu. This causes the sample.mdb file to be the active datafile.
The Site Map is a complete outline of all Investor's Accountant menu functions and serves as an alternative to the menus. You can activate functions by clicking on them in the Site Map.
The Site Map is obtained by clicking 'Help' on the Main Menu and then clicking 'Site Map'.
The Calendar Periods check box is included in the Period Returns frame and is enabled when a Period Return other than Single is selected. Select either the Monthly, Quarterly or Yearly Option Button to obtain "period" results. If the Calendar Periods check box is checked, a Monthly period is the interval from the last day of one month through the last day of the succeeding month, a Quarterly period is the 3-month interval following December 31, March 31, June 30 and September 30 and a Yearly period is the interval from December 31 of one year through December 31 of the succeeding year; if the Beginning Date is not the end of a calendar period, the first period extends from the Beginning Date through the normal period end date. The last 'period' on the report is the period from the end of the last 'calendar period' date through Ending Date.
If the Calendar Periods check box is not checked, the period begin and end dates are determined by the selected Beginning Date; a Monthly, Quarterly or Yearly period is the interval from the beginning day of a period through that day one month, three months or twelve months later. The last 'period' on the report is the period from the end of the last 'period' date through Ending Date.
Software cannot claim compliance with GIPS standards. Investor's Accountant, however, does assist with the compliance process by providing required calculation methodologies and many of the recommended ones. Investor's Accountant provides both money-weighted and time-weighted rate of return methods, Daily valuation, Modified Dietz, and IRR, which satisfy the 2005 requirements. A 2010 requirement requires entry of portfolio Balance values on every date on which a 'large' external cash flow is recorded.
GIPS requirements pertaining to calculating methodology include:
Time Weighted Rate of Return (TWRR) methods that eliminate the effect of external cash flows must be used. Only the Daily Valuation method can totally eliminate the effect of external cash flows but this requires that Balance values are recorded for every date on which an external cash flow, large or small, is recorded. The effect of external cash flows is minimized if the Daily valuation method is used and Balance records are recorded for each date on which there is a 'significant' cash flow. The effect of external cash flows can also be minimized by geometrically linking the performance values of intermediate periods calculated using the other provided methods. Investor's Accountant provides for calculating 'Period Returns' (monthly, quarterly and yearly) within the report date range and geometrically linking these values to calculate the performance over the report date range. More information on calculation methods
Composite returns must be calculated by asset weighting the individual portfolio returns based on the beginning-of-period values or a method that reflects both beginning-of-period values and external cash flows. GIPS also considers calculation of composite performance by treating the selected portfolios as single 'aggregate' portfolio as an acceptable 'asset weighting' technique. Investor's Accountant provides asset weighted, asset plus cash flow weighted, and aggregate compositing methods.
All returns must be calculated net-of-fees. Investor's Accountant provides for both before and after fees and before and after taxes calculations.
A benchmark comparison must be used. Investor's Accountant provides for a comparison of portfolio or composite portfolio performance with a single or a blended combination of benchmarks. It also allows the comparison with the benchmark performance as though portfolio or composite portfolio investments had been made in the benchmark.
See GIPS Help under the Help menu for further guidance, handbooks, and
answers to specific questions from the CFA Institute.
Rate of Return Calculation Methods
Three methods for calculating Internal Rate of Return
values are provided: IRR, Daily Valuation, and Modified Dietz. All are
accepted by the Global Investment Performance Standards (GIPS)
for use in calculating internal or time-weighted rate of return values
(time-weighted values exclude or minimize the effect of external cash flows). An ROR value which
excludes the effect of external cash flows is a measure of the result of only
how the money is invested whereas an ROR value which includes the effect of
external cash flows is a measure of the result of both how a portfolio's money
is invested and also the effect of the amount and timing of money made available
for investing.
Investor's Accountant provides these GIPS-approved methods and two
additional methods.
IRR (Internal
Rate of Return) takes into account (includes the effect of) the amount and timing of
all external cash flows, i.e. deposits to and withdrawals from the portfolio during the analysis period. The IRR is the interest rate which, if in effect throughout the
report period and taking into account the amount and timing of all deposits and
withdrawals to and from the portfolio during the period, would cause the
beginning balance to grow (or decline) to the closing balance. The IRR method is
commonly considered a money-weighted ROR method.
Investor's Accountant uses
an iterative method to calculate an exact IRR.
Daily Valuation (TWRR) is considered a time-weighted ROR (TWRR)
method, but must be used properly. Daily Valuation uses a geometric
linking technique to
minimize or exclude the effect of deposits and
withdrawals to and from the portfolio. The link periods are determined by the
dates of all Balance records recorded for periods containing
cash flows. If a portfolio Balance record has been entered
for each date on which a Deposit or Withdrawal record is entered within the
calculation period, the Daily Valuation method completely excludes the effect of
external cash flows. If a portfolio Balance record has not been entered for
every cash flow but has been entered for each
date on which ‘significant’ (large) Deposit and Withdrawal records are entered, the Daily
Valuation method minimizes the effect of external cash flows (permitted
by GIPS as of 2010). If portfolio Balance records have not been entered for dates
on which Deposit and Withdrawal records are entered, the Daily Valuation
result includes the effect of external cash flows, but reduces them
according to the frequency of Balance records entered (e.g. monthly).
Such a reduction in the cash flow effect by using frequent Balance entries may
be useful for estimating TWRR but is not a GIPS-compliant use of the Daily
Valuation method.
Modified Dietz calculates an
approximate internal rate of return value which includes the effect of
deposits to and withdrawals from the portfolio. It was commonly used in the past
to calculate an approximate IRR using simple arithmetic when computers were less
available, and is only used today for reasons of legacy. It is approved by GIPS. The value calculated will be close to that
obtained using the IRR method if the Deposit and
Withdrawal values within the calculation period are small relative to the
portfolio value. The Modified Dietz method is considered a money-weighted ROR
method, though it can be linked (see below) to approximate a TWRR.
In general, the IRR method should be used to calculate investor rate of return when the
investor is interested in their actual ROR. The Modified Dietz method
should be used to verify returns provided by investment firms claiming to use
the Modified Dietz method. The Daily Valuation method should be used to
calculate the performance of the investment advisor independent of cash flows controlled by the investor (TWRR). Since the Daily
Valuation method relies on portfolio valuations (balance records) associated
with each cash flow, which may not always be available, it may only produce an
approximate TWRR
if all balance records are not available. GIPS standards allow some flexibility in calculating approximate
values for TWRR. The Modified Dietz method can also be used
to calculate approximate TWRR (ROR values that minimize the effect of cash flows) by
selecting
‘Period Returns’ (the smaller the better), and selecting Cumulative From Beginning Date values and
Geometrically Linking the
Cumulative Returns.
Two additional (non-GIPS) methods for calculating ROR are provided:
Least Squares (LSQ) ROR
is the annualized rate of return obtained from a least squares regression of
portfolio RORs calculated between all balances between the beginning
and ending dates of the report. A least squares regression finds a rate of
return that best fits all the data points (RORs) within the span, rather than
simply calculating from the
beginning to the end. For this reason, it is less dependent on the selected
beginning and ending dates of the period, and thus may be a more reliable
indication of the portfolio's expected performance over time. A good
understanding of what a least squares ROR represents can be seen on the graph
(the dashed line),
when LSQ ROR is selected. Least squares ROR is not a GIPS-approved method. Modified Internal Rate of Return (MIRR) is used
primarily in capital budgeting to identify the profitability of a potential
investment (such as a real estate project). Where standard IRR assumes all cash
flows received from an investment are reinvested at the same rate, MIRR allows
you to set a different reinvestment rate for cash flows received, and a cost of
borrowing rate for funds invested. By assuming returns received as cash flows
are reinvested at the investor's cost of capital and that outlays are financed
at the investor's financing cost, MIRR more accurately reflects the real
profitability of a project.
There are several key differences between how MIRR and IRR are used in
Investor's Accountant.
MIRR is not typically used to measure or compare returns from investments with
high liquidity such as a stock portfolio since it can be assumed that unless
funds are removed from the portfolio, all investment proceeds are reinvested at
the portfolio's rate of return. There is also no required holding period for a
stock portfolio. MIRR is used when the investment project has a fixed schedule
of payouts and/or required additional investments and holding period. In order
to calculate the actual return from such a project, the costs of financing and
the future value of proceeds must be considered.
In some cases MIRR can be used to evaluate investment portfolio returns or
similar products (e.g. structured products). In most cases, the advertised
return includes the assumption that any cash dividends are reinvested in the
portfolio or product. What if you don't want to reinvest dividends, but need
them as income when paid? And if dividends are not assumed to be reinvested, are
they paid out or are they left in cash? What is the assumed return on the cash?
These assumptions are particularly important on instruments like whole life
insurance policies and annuities, where the cash flows can become complex.
MIRR accounts for the reinvestment of any proceeds (withdrawals) by using a
Reinvestment Rate, and the costs of any investments (deposits) by using a
Finance Rate (also known as a Safe Rate). By reinvesting withdrawals at the
reinvestment rate and discounting deposits back to the present time at the
finance rate, MIRR reduces all cash flows down to just two numbers: 1) a single
initial investment amount at the present time and 2) a total accumulated capital
amount at the end of the holding period. Then, a single rate of return (MIRR)
can be calculated using only those two numbers.
Example
Suppose we have the following set of cash flows:
Year Deposit
Withdrawal
0 100,000
1
18,000
2
18,000
3
18,000
4
18,000
5
118,000
We invest $100,000 today and in return we receive $18,000 per year for 5 years,
plus at the end of year 5 we sell the asset and get back $100,000. The
traditional IRR calculation produces an IRR of 18%. But the IRR assumes a
uniform ROR for the reinvestment of these payouts, an unlikely situation in a
real project scenario. MIRR allows us to account for this as follows:
First, we define a Reinvestment Rate for the $18,000 payouts. In order to
account for the yield we can earn on these payouts, let’s assume we can reinvest
them at a rate of 10%. Note that this rate is lower than the project's IRR.
Year Deposit
Withdrawal
0 100,000
1
18,000 @10% = $26,354
2
18,000 @10% = $23,958
3
18,000 @10% = $21,780
4
18,000 @10% = $19,800
5
118,000
$118,000
Total $209,892
Thus we take each of our payouts of $18,000 and compound them forward at a rate
of 10% to the end of year 5. When we add up all proceeds at the end of year 5 we
get a total of $209,892. Now we simply solve for IRR using the beginning
and ending balances to get the MIRR. The MIRR when using a 10% reinvestment rate
is 15.98%; less than the 18% IRR, which we now see was misleading.
Sometimes there is more than one deposit during the holding period. In that
case, we define a Finance Rate, with which we simply discount each deposit back to the present time. In this way, we similarly modify our set of cash flows and then calculate
an IRR on the resulting balances to get the MIRR.